Hola Chicos,
Me habéis preguntado cómo podemos hacer streaming en YouTube con OBS.
Antes de ver como lo podemos hacer os quiero decir que hay formas más sencillas de hacerlo, por ejemplo con la herramienta hangout del propio Google. Si bien es cierto con hangout no tenemos tantas opciones (ni de lejos).
OBS es increíblemente potente y por ello su curva de aprendizaje también es más grande. Sin más vamos a ello.
Índice
- ¿Que es OBS?
- ¿Qué puedo hacer en OBS?
- ¿Como me descargo Gratis OBS?
- ¿Cómo funciona OBS Studio?
- Crear una Escena en OBS
- Crear una fuente de transmisión
- Configuración general de OBS
- Configuración transmisión en OBS
- Crear clave de retransmisión en OBS
- Configuración de Salida en OBS
- Configuración de audio en OBS
- Configuración Opciones de Vídeo en OBS
- Llegó el momento de la verdad!!
¿Que es OBS?
OBS es un software libre de código abierto para grabaciones de vídeo y transmisiones en vivo.
Qué no te engañe que sea gratuito. Es muy potente y el software más usado para hacer streaming de vídeo.
¿Qué puedo hacer en OBS?
- Puedo capturar y mezclar sonido/vídeo a tiempo real de alta calidad.
- Puedo mezclar el audio con filtros personalizados
- Puedo hacer una configuración de las grabaciones y retransmisiones.
- Puedo Pre visualizar mis escenas y fuentes antes de salir en vivo.
¿Como me descargo Gratis OBS?
OBS está disponible para Windows y MacOS.
Para descargarlo, solo debes acceder a su página principal en: https://obsproject.com/es
En la pestaña Download tienes la opción de descargar la versión en Windows y MacOS
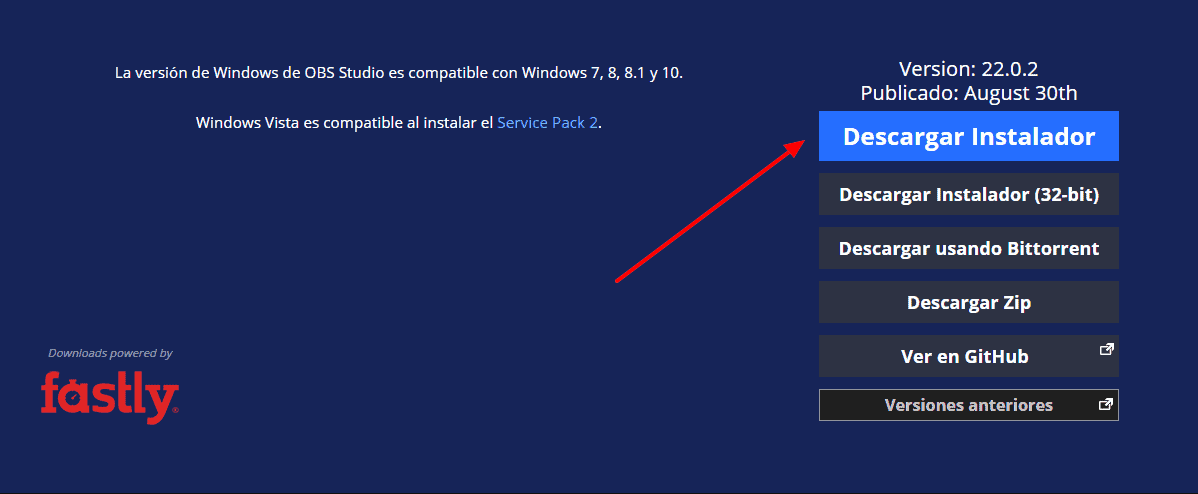
Una vez realizada la descarga, al iniciar con OBS Studio tendremos una pantalla como esta:
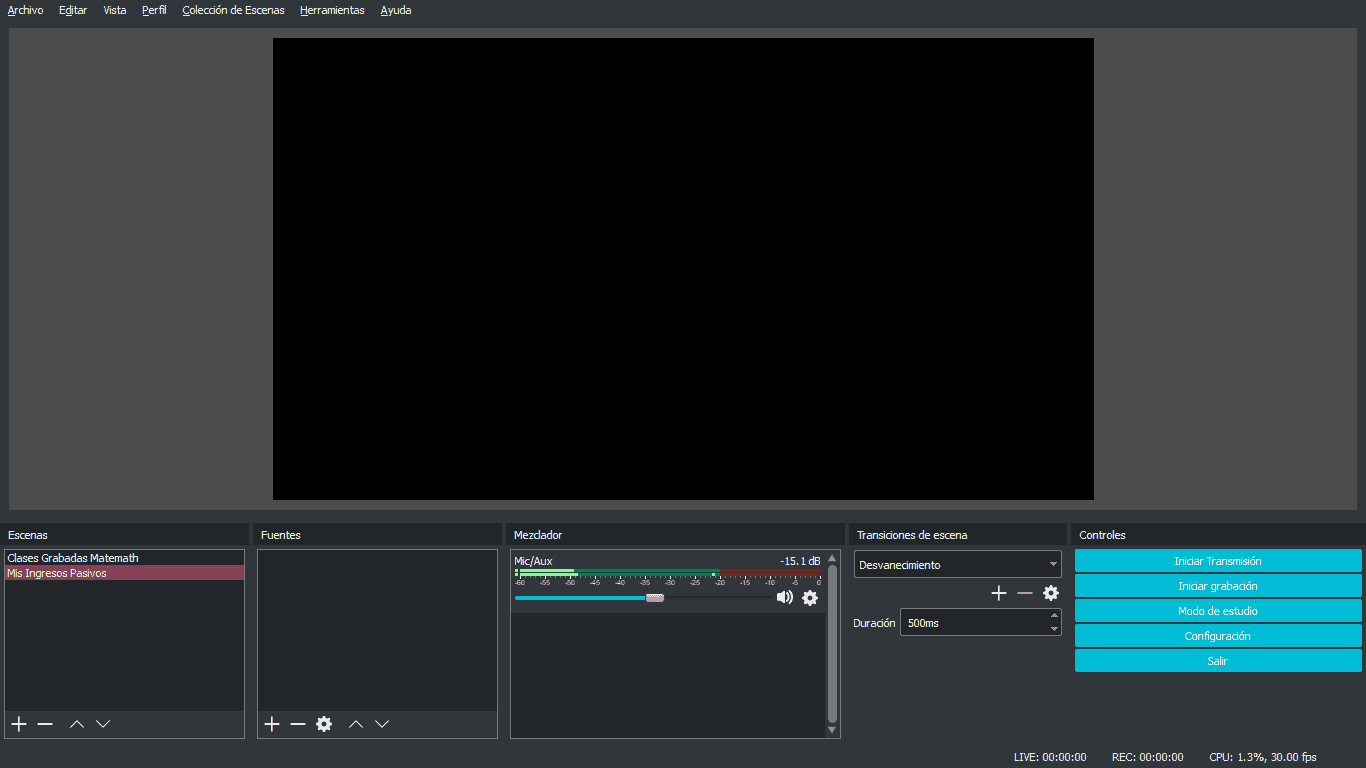
¿Cómo funciona OBS Studio?
Vamos a explicar como funciona este software:
En la parte central tenemos la pantalla de pre-visualización, para ver qué es lo que vamos a transmitir.
Crear una Escena en OBS
Lo primero que debemos hacer es crear una Escena, para mi ejemplo voy a crear la Escena y la llamaré: Prueba de Transmisión 1
En la caja Escenas, de la parte inferior izquierda, hago clic en + y coloco el nombre:
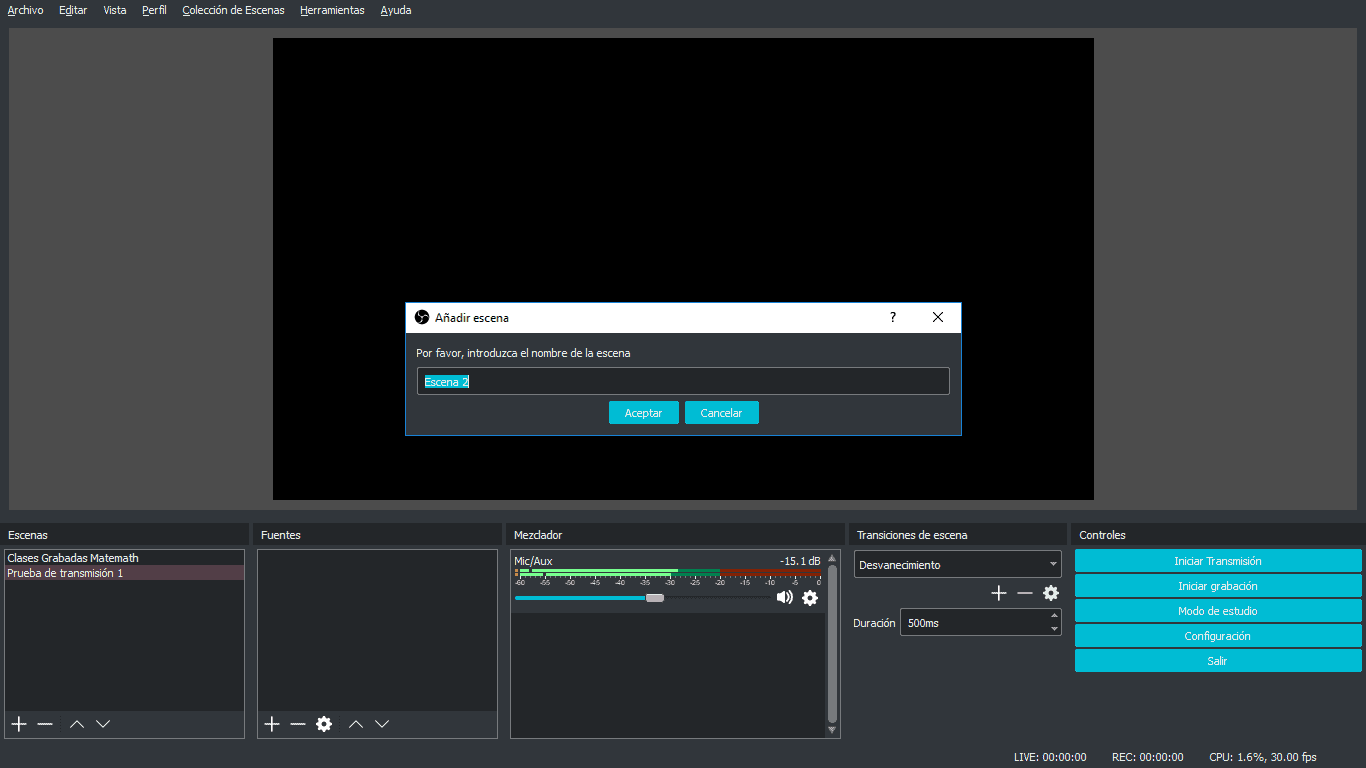
Lo siguiente es crear las fuentes de transmisión.
Crear una fuente de transmisión
Al Crear una fuente tenemos varias opciones:
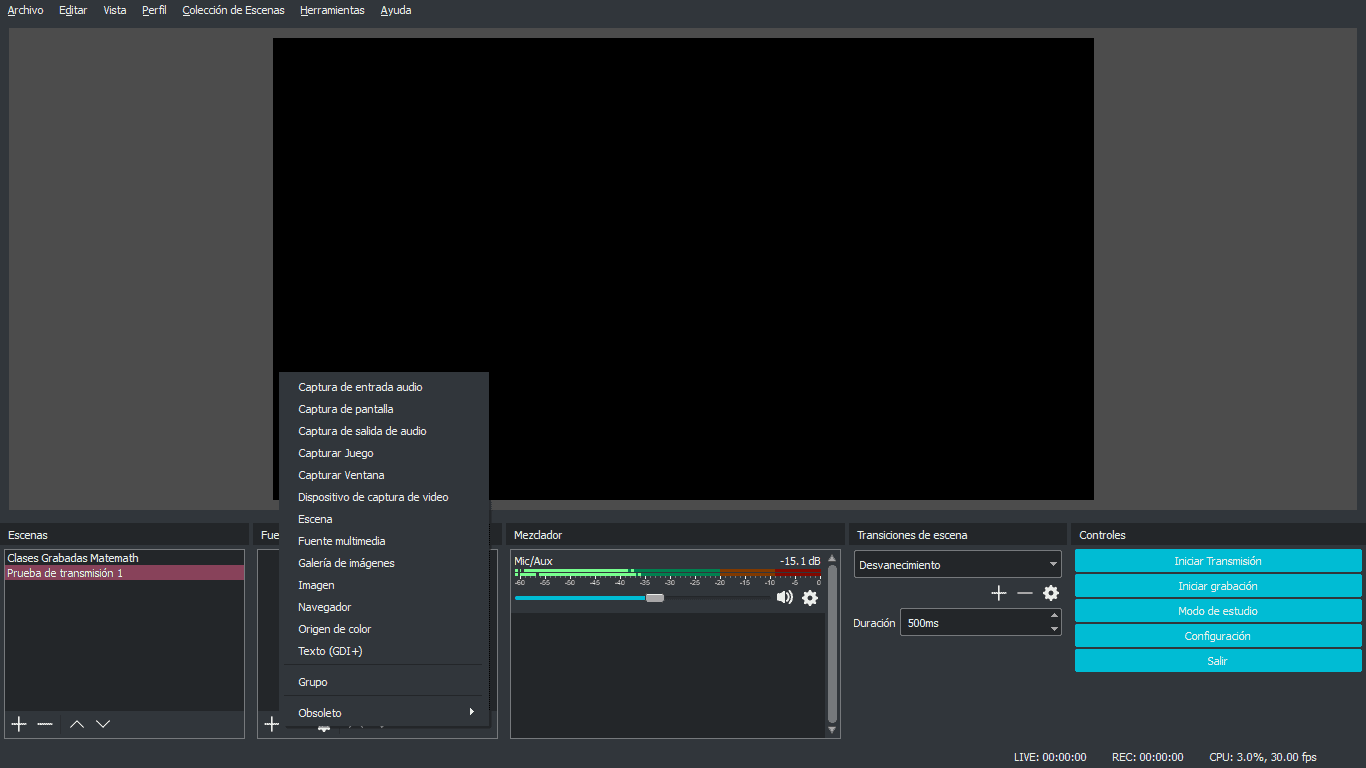
Dependiendo de lo que quiero transmitir puedo elegir una fuente distinta:
- Compartir mi pantalla
- Compartir una ventana
- Compartir una imagen
- Compartir mi Webcam
- etc…
Si lo que quiero es compartir mi pantalla, hago clic en captura de pantalla:
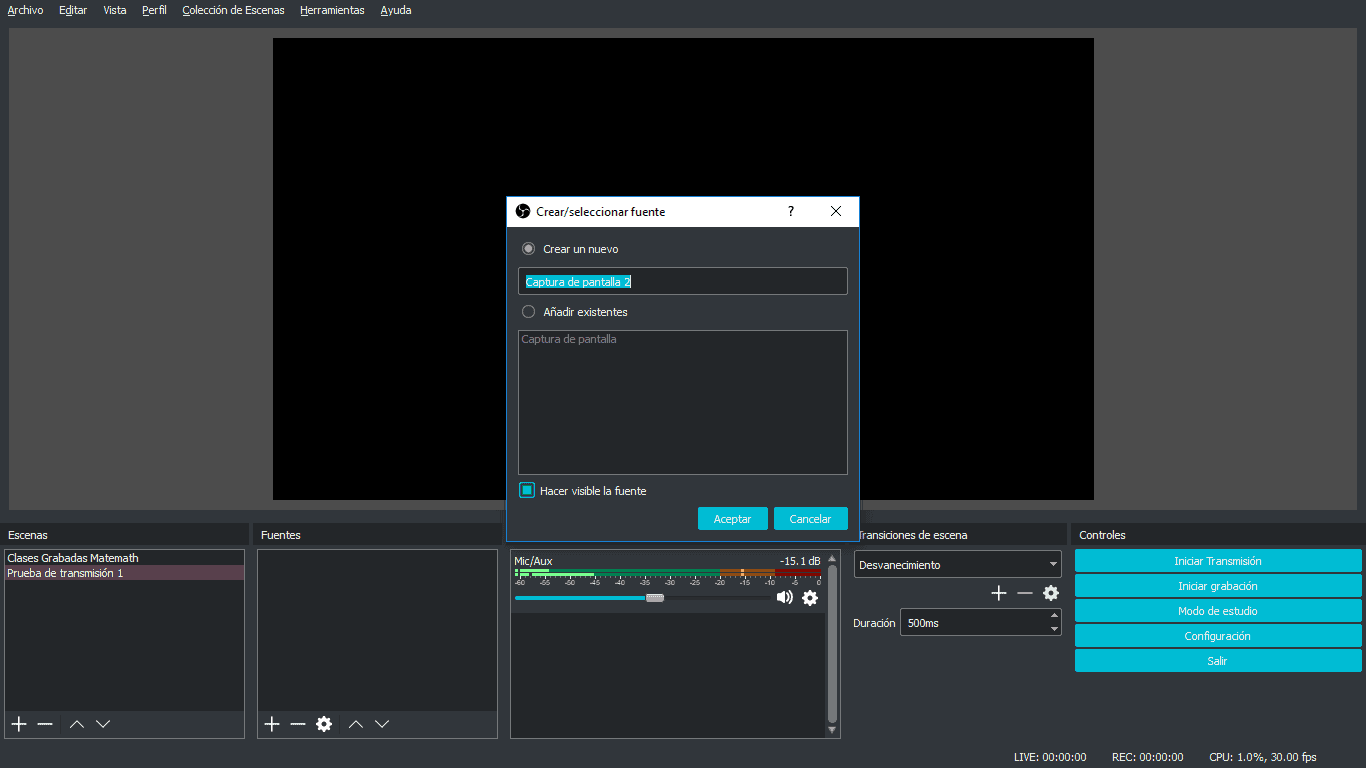
Coloco un nombre a mi fuente, para mi ejemplo Captura de Pantalla 1 y hago clic en Aceptar.
Una vez hecho tendré una pantalla como esta:
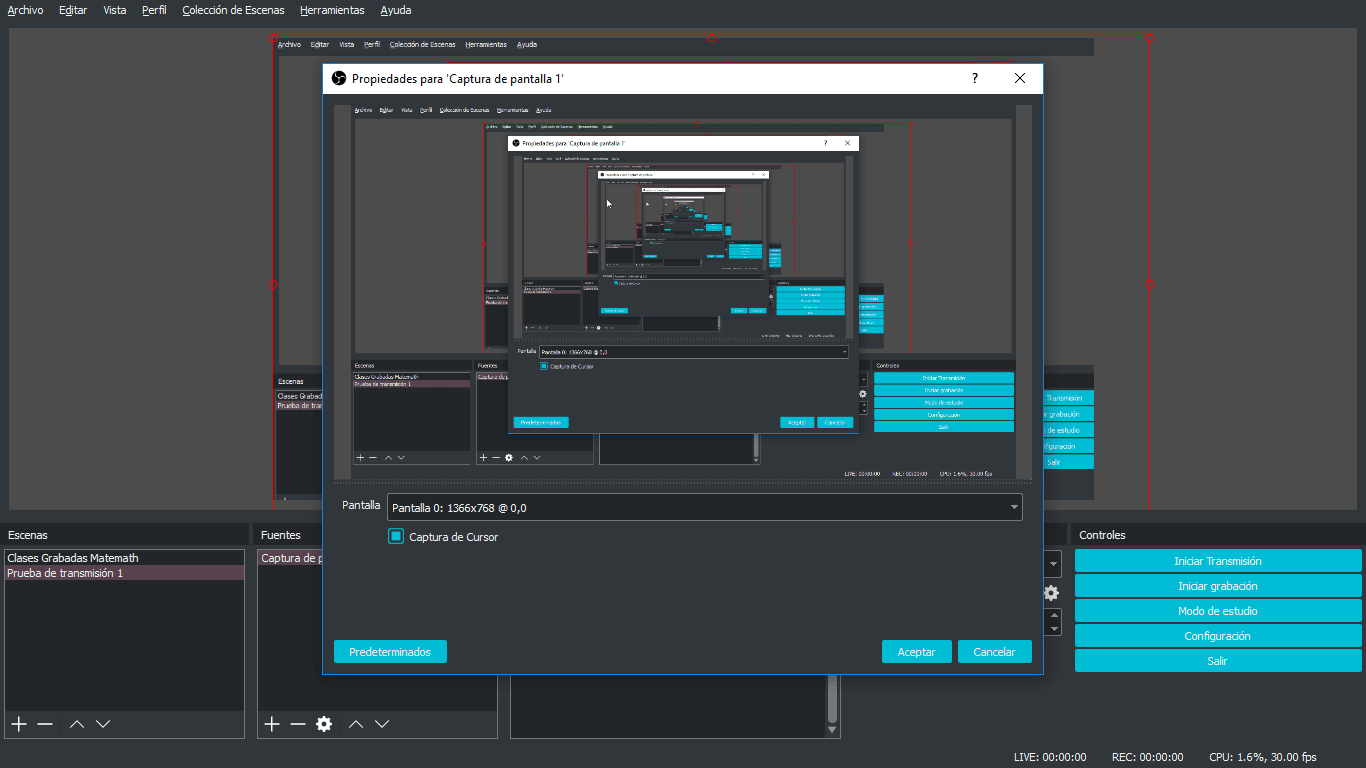
Me muestra la resolución por defecto de mi pantalla y si estoy de acuerdo, hago clic en aceptar.
Ahora debo cuadrar el ancho de la imagen al espacio de previsualización, puedo hacerlo cogiendo un extremo del cuadro rojo y sin soltar lo llevo hasta la posición deseada
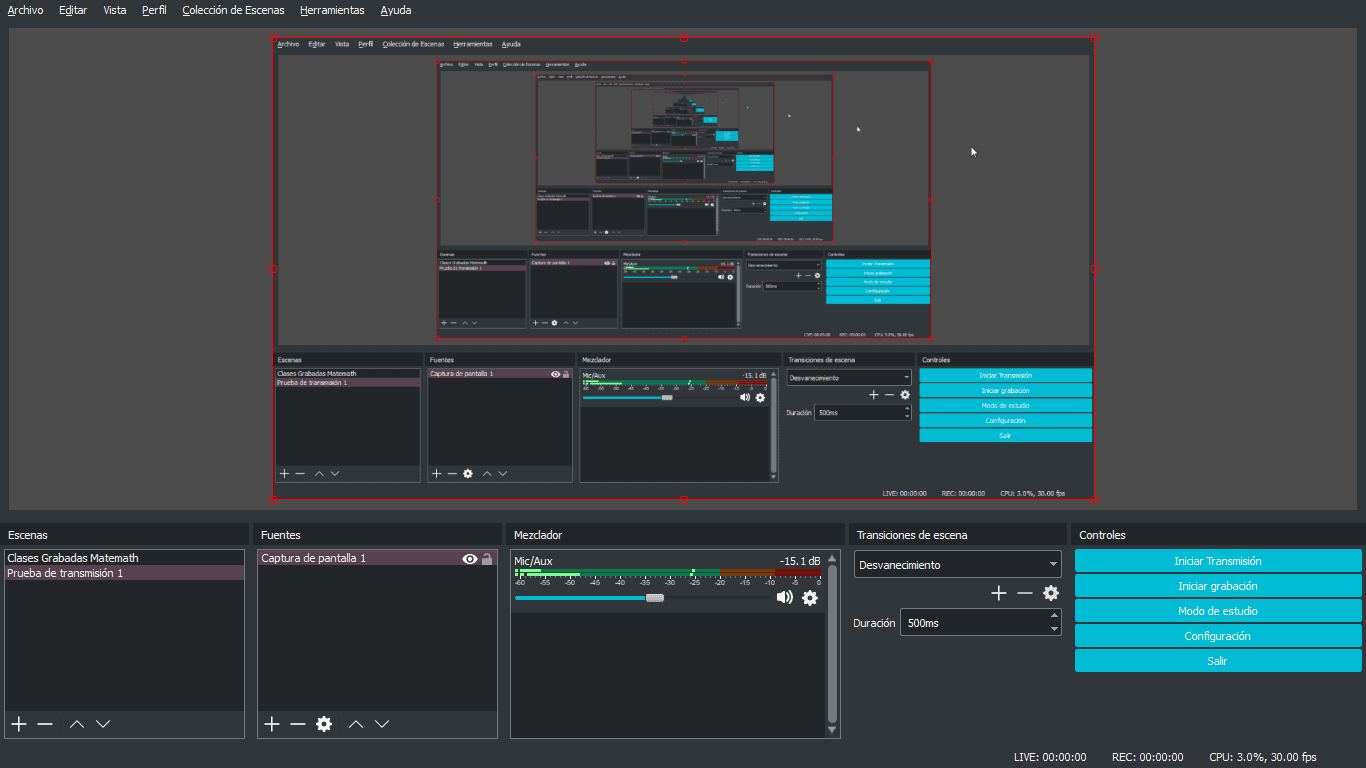
Si por Ejemplo quiero grabarme por la Webcam mientras comparto mi pantalla, lo que tendría que hacer sería añadir otra fuente a esta misma escena.
Para el ejemplo, la fuente debe ser: Dispositivo de captura de Video
Le pongo un nombre cualquiera, Por ejemplo: Webcam1 y hago clic en Aceptar
Ahora tendré que configurar la pantalla Propiedades para Webcam1, aquí puedo elegir que Dispositivo quiero usar para la grabación.
Las demás opciones recomiendo no modificarlas ya que más adelante haremos la configuración para la transmisión. Solo hacemos clic en aceptar:
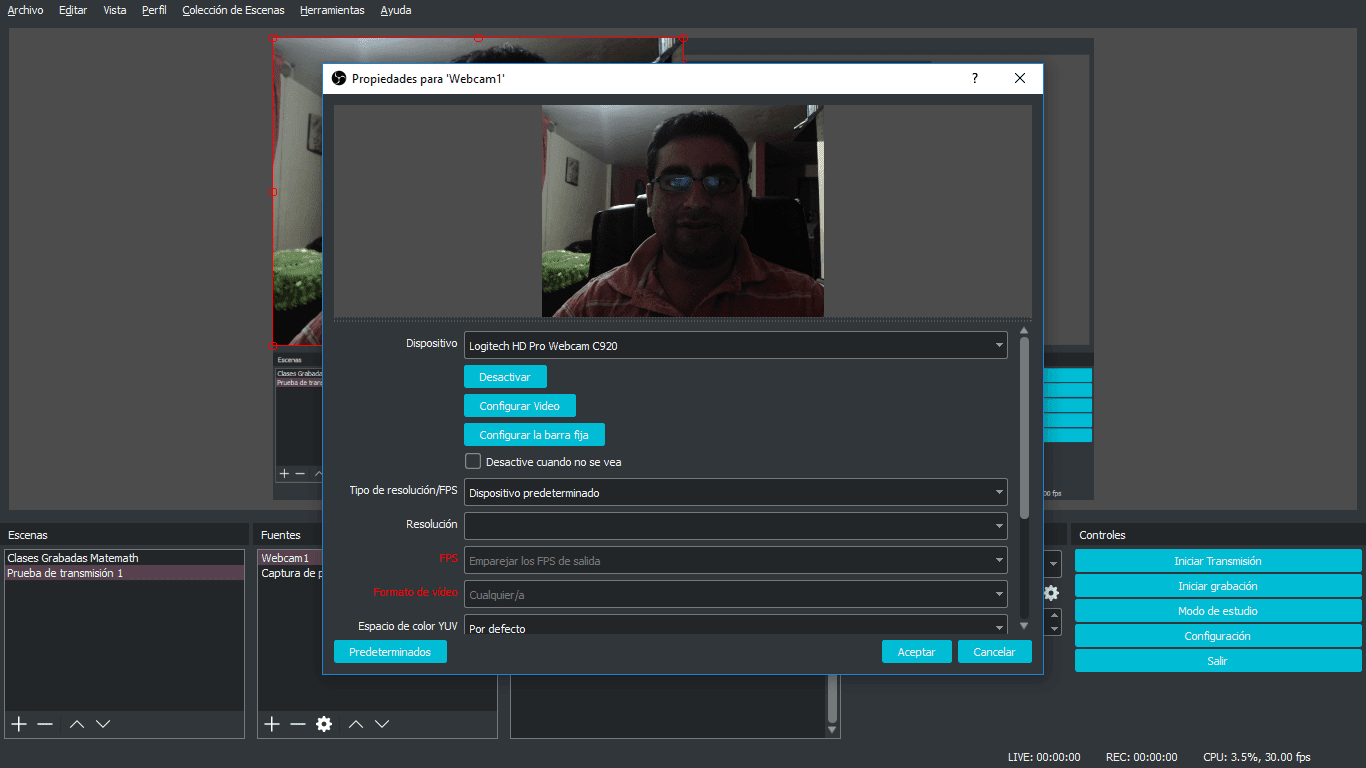
Ahora, igual que en el proceso anterior, puedo dimensionar el tamaño de la imagen que quiero proyectar. En mi caso, haré un recuadro pequeño y lo moveré al extremo superior derecho:

Una vez que tengo ya elegidas mis fuentes, lo que sigue es hacer la configuración general
Configuración general de OBS
Hago clic en Archivo – Configuración o simplemente en configuración en las opciones de Controles del lado derecho:

Iniciamos con el proceso de configuración de OBS:
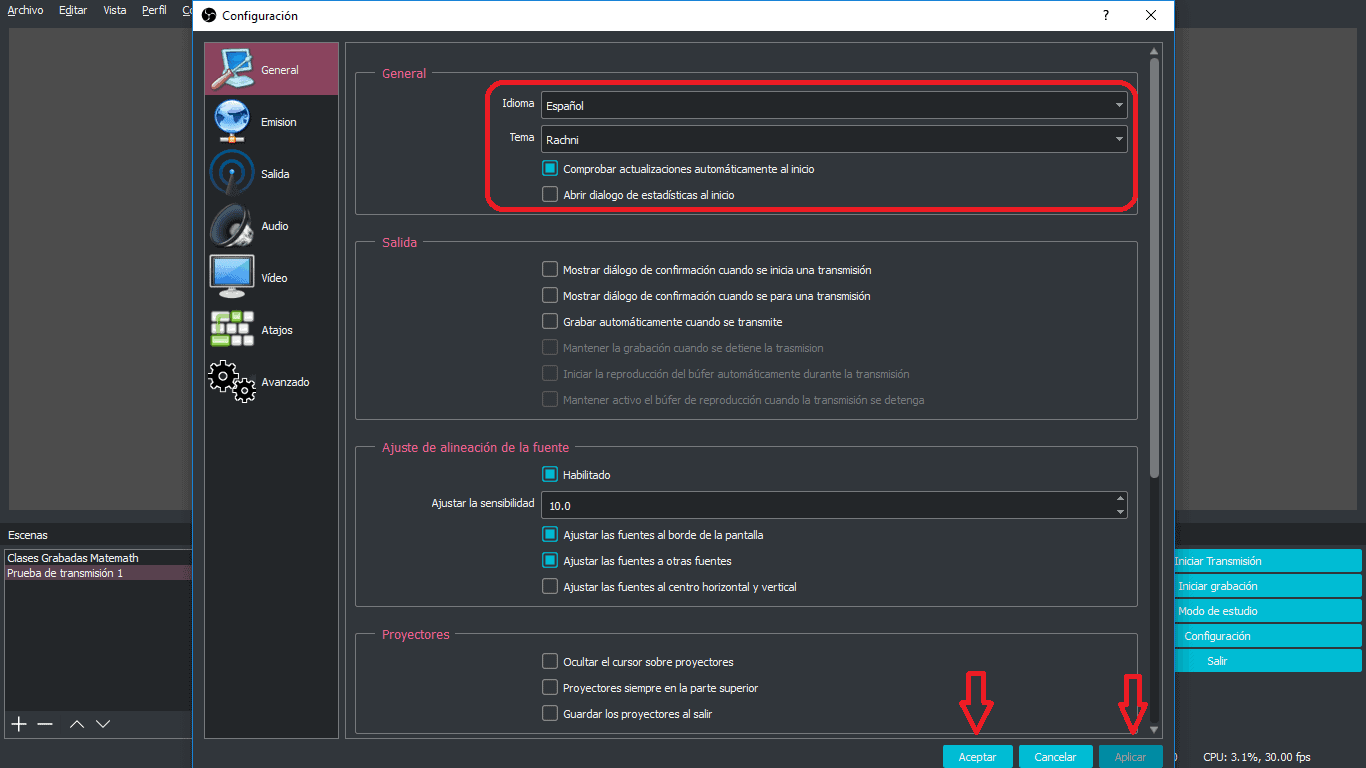
Elegimos el idioma, en nuestro caso Español y el tema, que yo lo tengo en Rachni.
Luego debemos configurar la Emisión
Configuración transmisión en OBS
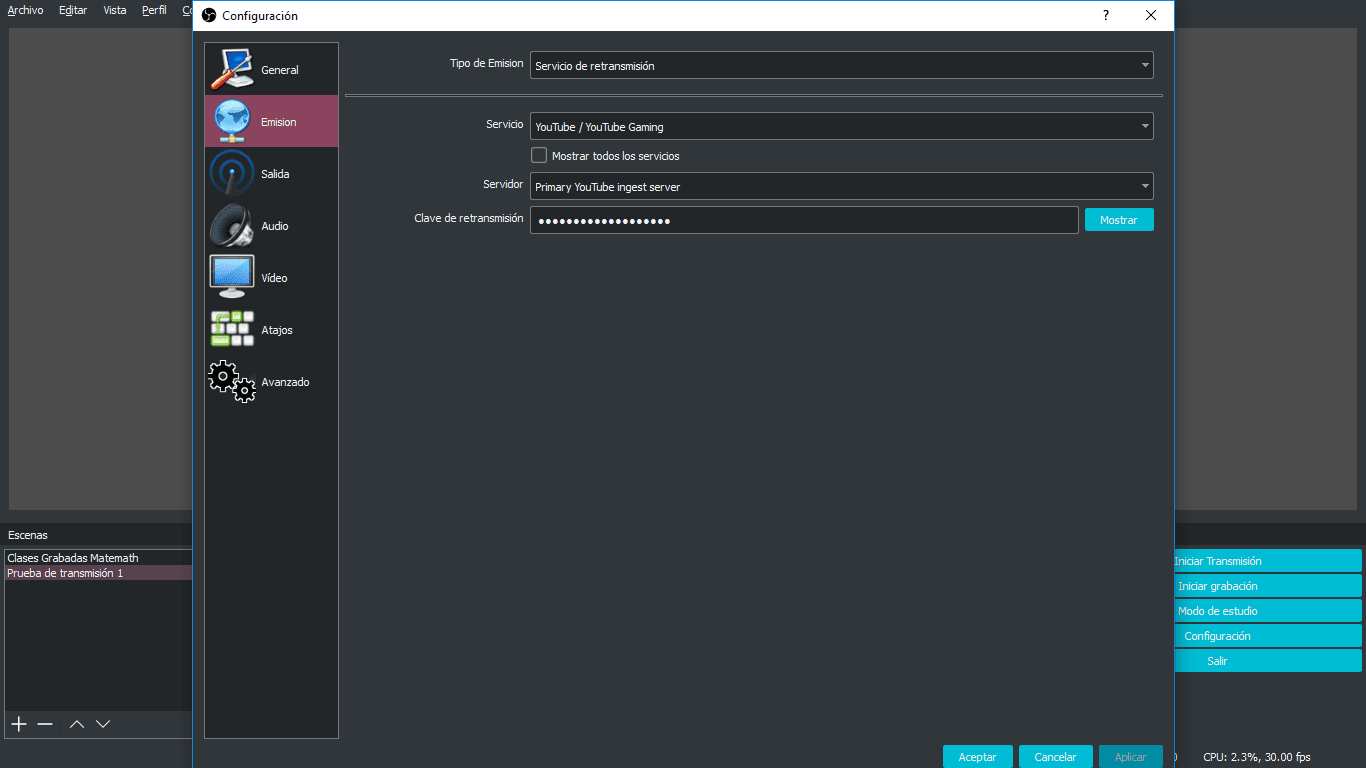
En tipo de Emisión elegimos: Servicio de Retransmisión
En Servicio: Para nuestro ejemplo Youtube / Youtube Gaming
En Servidor: Primary Youtube ingest server
Para la última opción, Clave de Retransmisión, debemos ir a nuestra cuenta de Youtube y seguir estos pasos:
Crear clave de retransmisión en OBS
Abro mi canal y elijo la opción Creator Studio:
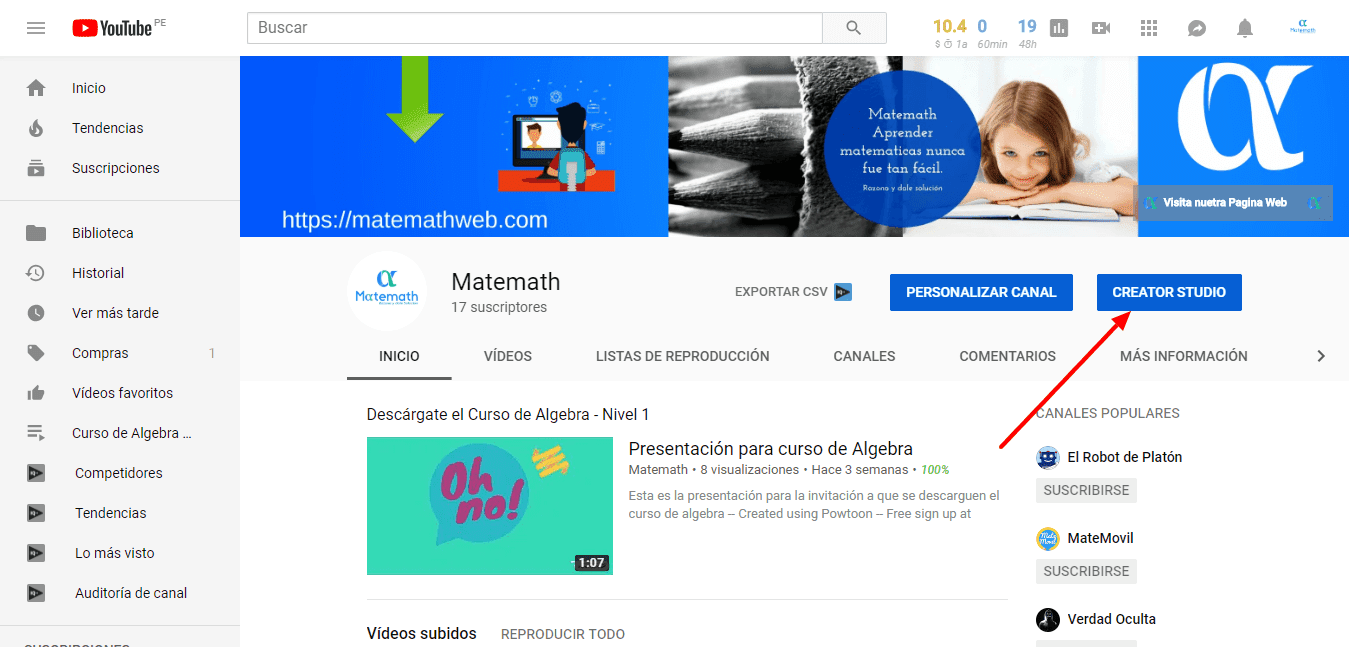
Seguidamente hago clic en Emisión en Directo:
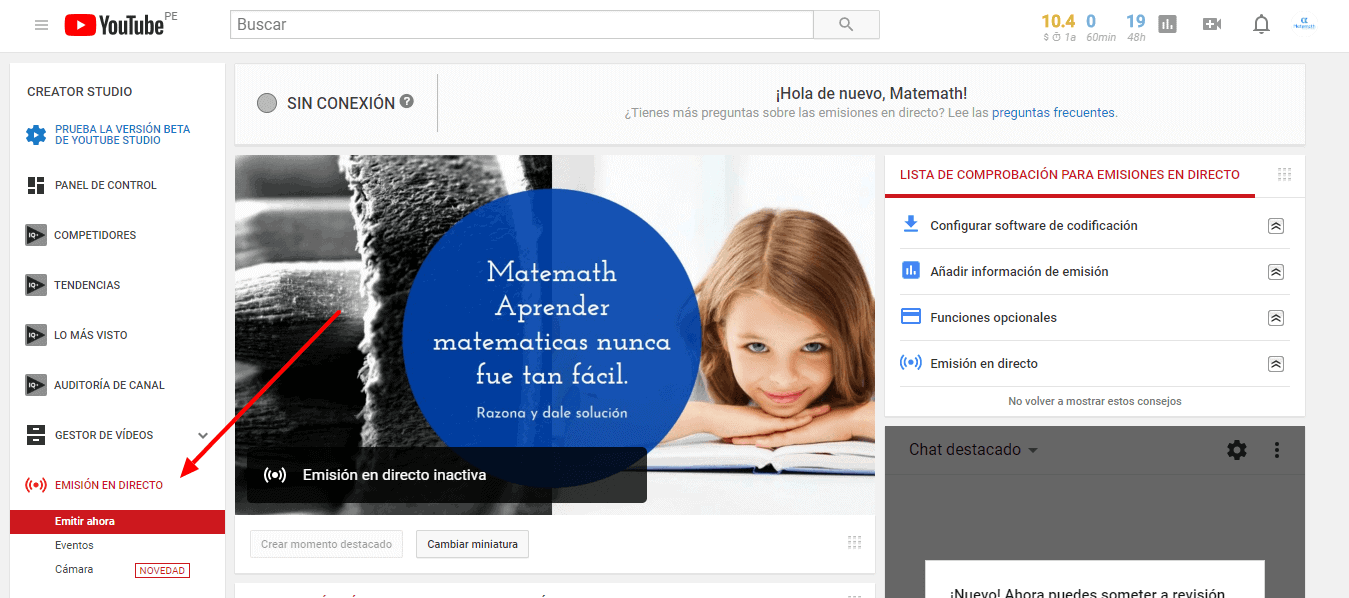
Ahora configuro el título de mi vídeo, la descripción, elijo una categoría y la privacidad:
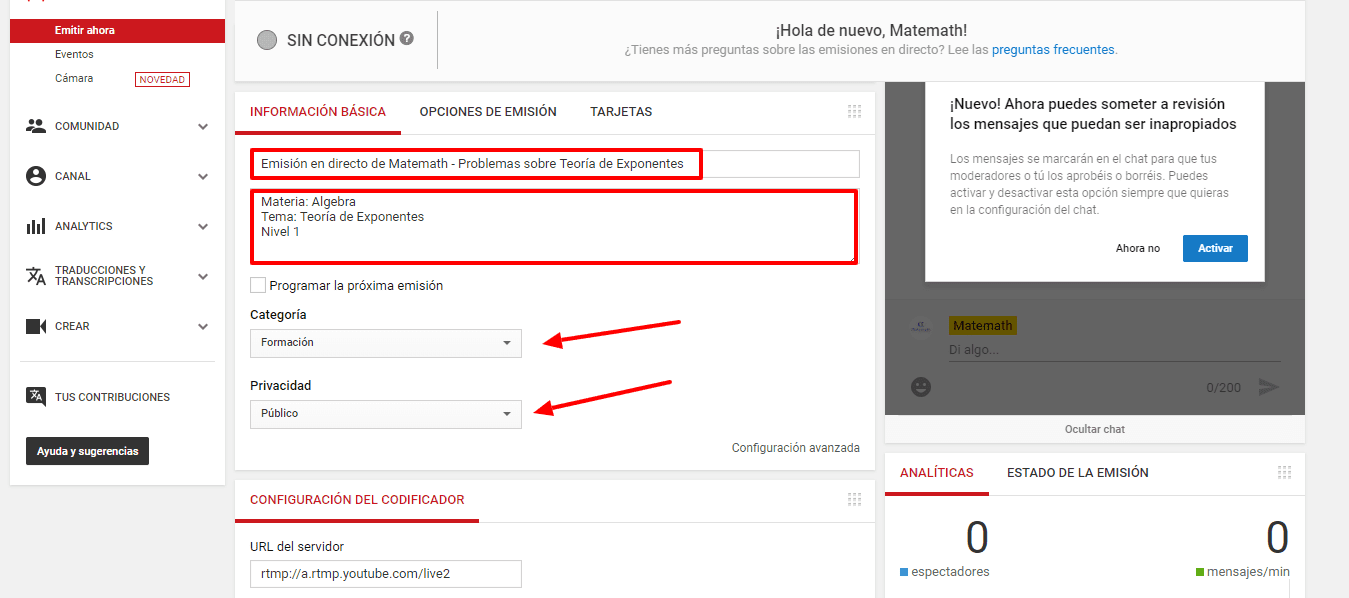
Por último recojo el código que deberé copiar y pegar en mi configuración de OBS Studio
Donde dice: Nombre/clave de emisión
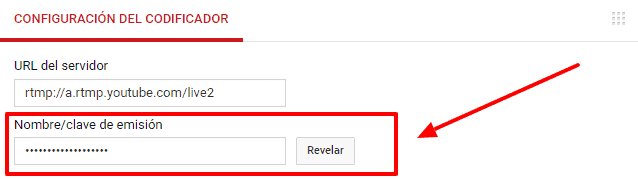
Vuelvo ahora a mi pantalla de obs studio y pego la clave para poder transmistir en directo. Hago clic en aplicar y luego aceptar:
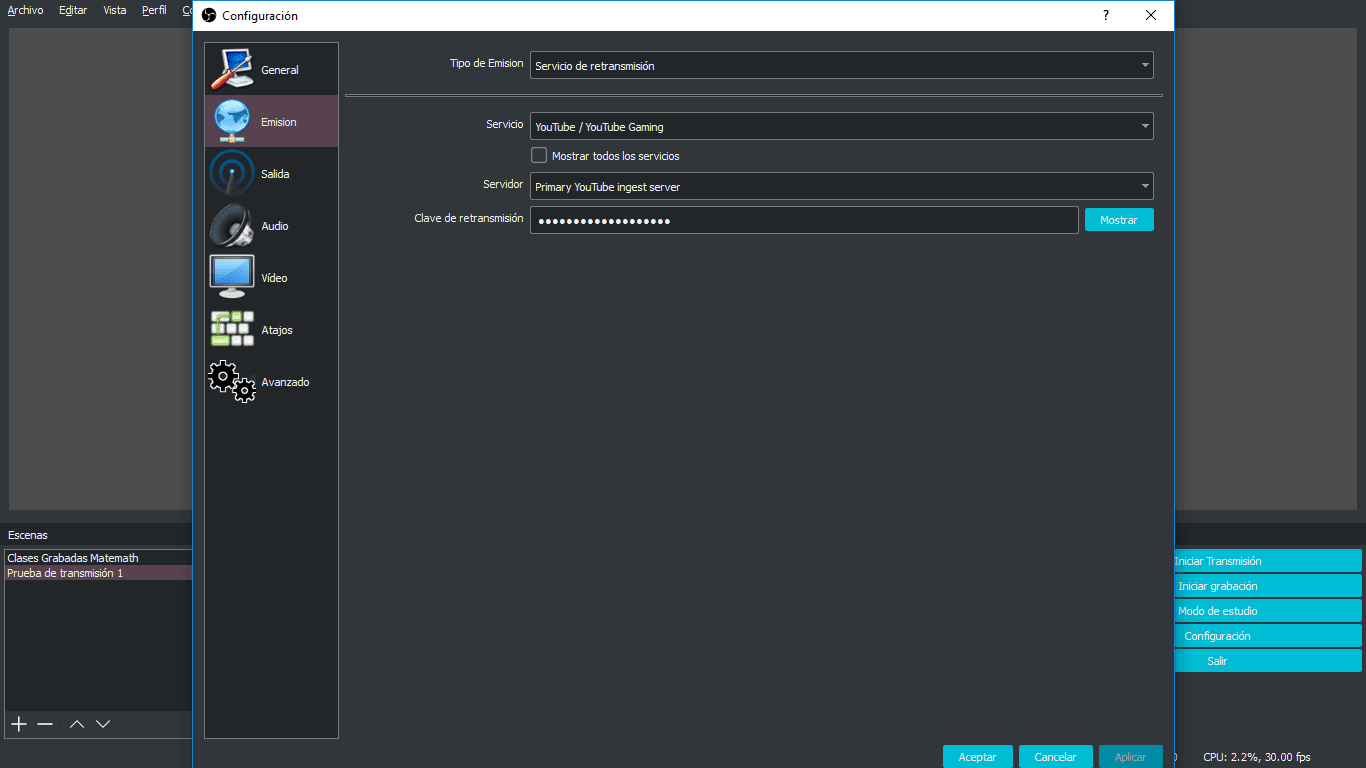
Ahora pasamos a la configuración de Salida.
Configuración de Salida en OBS
En modo de salida, elijo: Sencillo.
Dentro de emisión en Directo, tengo 3 opciones:
Bitrate de Vídeo: para saber qué número debo elegir, lo recomendable es testear nuestra velocidad de internet.
Para ello vamos a hacer clic en este link: http://www.speedtest.net/es
Esta prueba nos dirá la velocidad de carga y descarga de nuestra conexión a internet.
Tendremos una pantalla como esta:
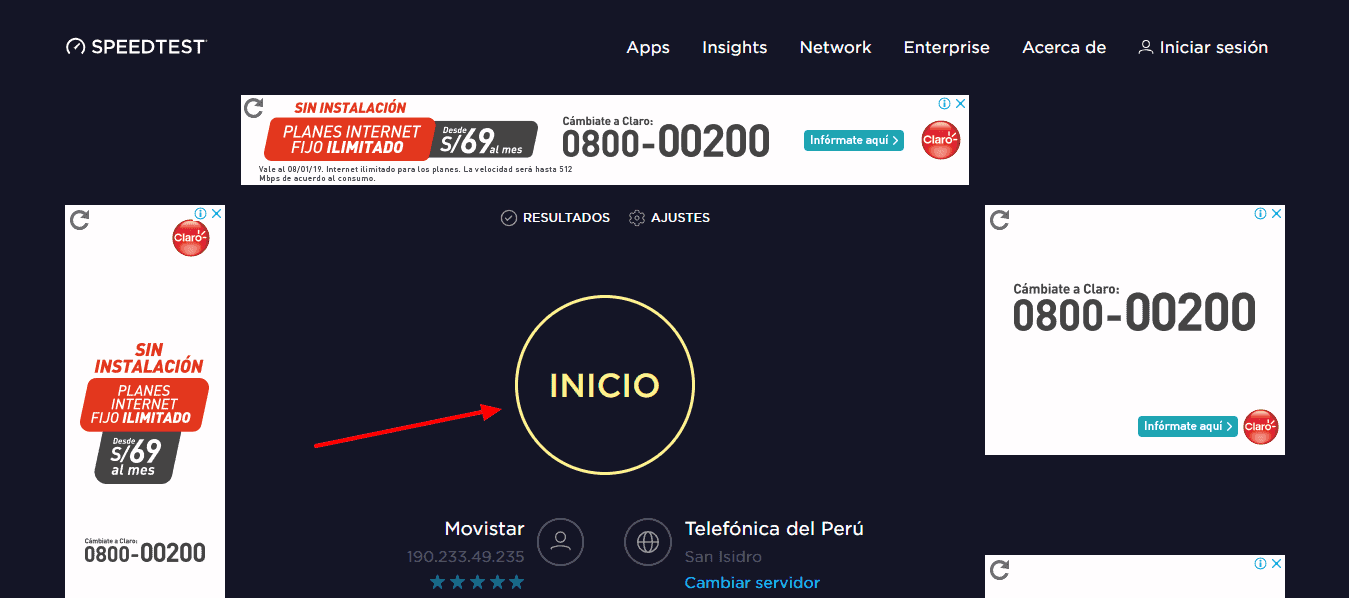
Hago clic en Inicio y espero a que obtenga los resultados, una vez que se termina el testeo debo tener una pantalla como esta:
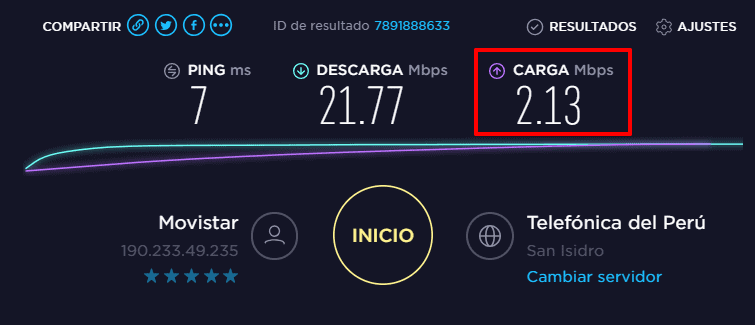
Para mi ejemplo, mi velocidad de carga es 2.13Mbps por lo que podría poner en mi Bitrate del vídeo 2130.
Yo aconsejo colocar siempre un valor menor para poder obtener una conexión en directo normal y sin paradas inesperadas. Por ejemplo 1300 si tienen un procesador i5.
En la opción Codificador, lo dejo en x264
Y en Bitrate de Audio, 128

En la caja Grabando puedo elegir mi configuración si lo que quiero es grabar un vídeo y después subirlo a la web
En la opción Ruta de Grabación, puedo elegir donde quiero que se guarden los vídeos
En calidad de grabación, les recomiendo colocar: Tamaño de archivo grande, calidad indistinguible si es que tienen un procesador i5, si lo que tienen es un i3 será mejor colocar: Alta calidad, tamaño de archivo medio.
En Formato de grabación, lo que yo recomiendo es el formato MP4
Y en codificador: Software (x264 bajo uso de CPU, aumenta el tamaño de archivo)
Dentro de la opción Bufer de Reproducción tendrás:
Búfer de reproducción máximo (segundos): yo te recomiendo que coloques entre 5 y 10 segundos, esto sería un tiempo prudente para que haya el desfase en tu transmisión. En mi caso yo lo tengo en 10 segundos
En memoria Máxima (MB), déjalo en 512 MB
Ahora nos vamos a configurar el audio.
Configuración de audio en OBS
En Frecuencia de Muestreo, yo recomiendo dejarlo en 44.1khz
Canales: Estéreo
Para la opción Dispositivo de audio de Escritorio, elige Por defecto.
Para la opción Dispositivo de Audio Mic/Auxiliar: Selecciona el micro que quieres usar para tu grabación. Tienes hasta 3 dispositivos para seleccionar el audio.
En mi caso, solo será el micro que elegiré para mis grabaciones.
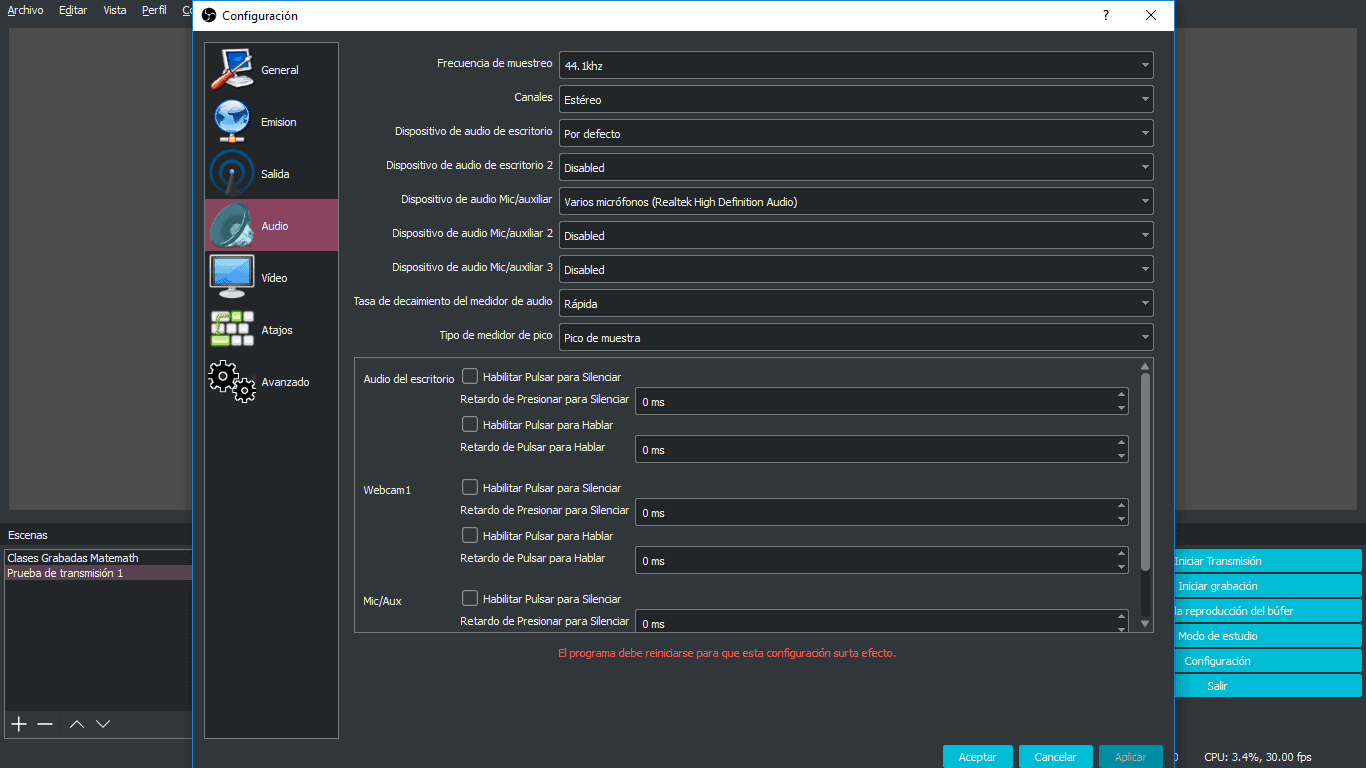
Ahora configuraremos la opción Vídeo:
Configuración Opciones de Vídeo en OBS
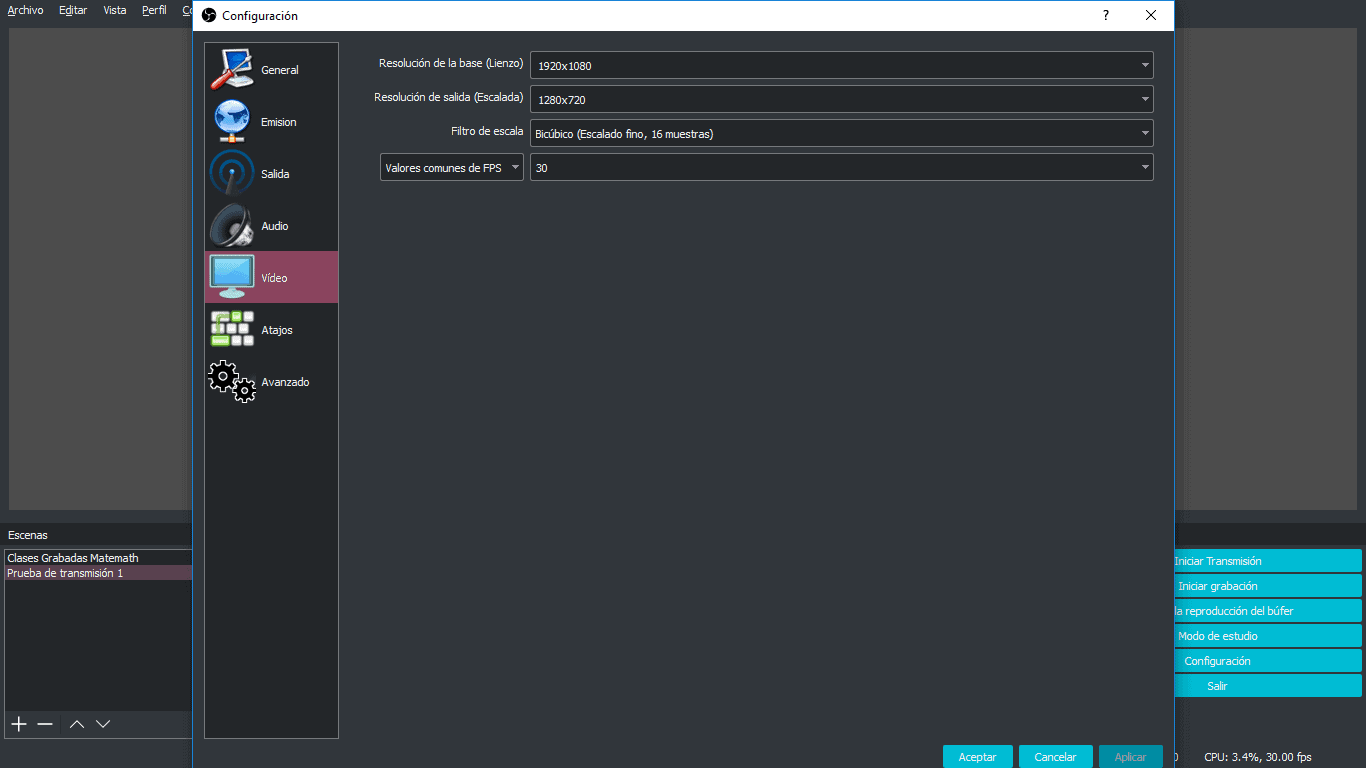
Para, Resolución de la base lienzo (Lienzo), yo lo tengo en 1920×1080 qué es la resolución FULL HD, esta la usaré solamente en la vista de mi monitor.
En Resolución de salida (Escalada) colócale la resolución 1280×720 que es la resolución HD, esta será la resolución de mi Streaming
En filtro de escala: Bicúbico (Escalado fino, 16 muestras) es la que mejor me ha parecido después de probar las tres opciones.
Para los FPS yo les recomiendo solo usar 30 que queda muy bien para una transmisión, si tienes una super computadora puedes usar los 60, pero con 30 les quedará muy bien los directos.
En la opción atajos puedo agregar teclas del teclado que me ayudarán como dice su nombre a realizar atajos para diversas actividades.
Supongamos que quiero iniciar la transmisión desde una página donde están mis diapositivas y que después de hacer la presentación desaparezca la cámara web para que el usuario tenga visión completa.
Entonces los atajos me ayudarán. Para mi ejemplo donde dice Iniciar transmisión lo haré con la tecla F9 y detendré la transmisión con la tecla F10.
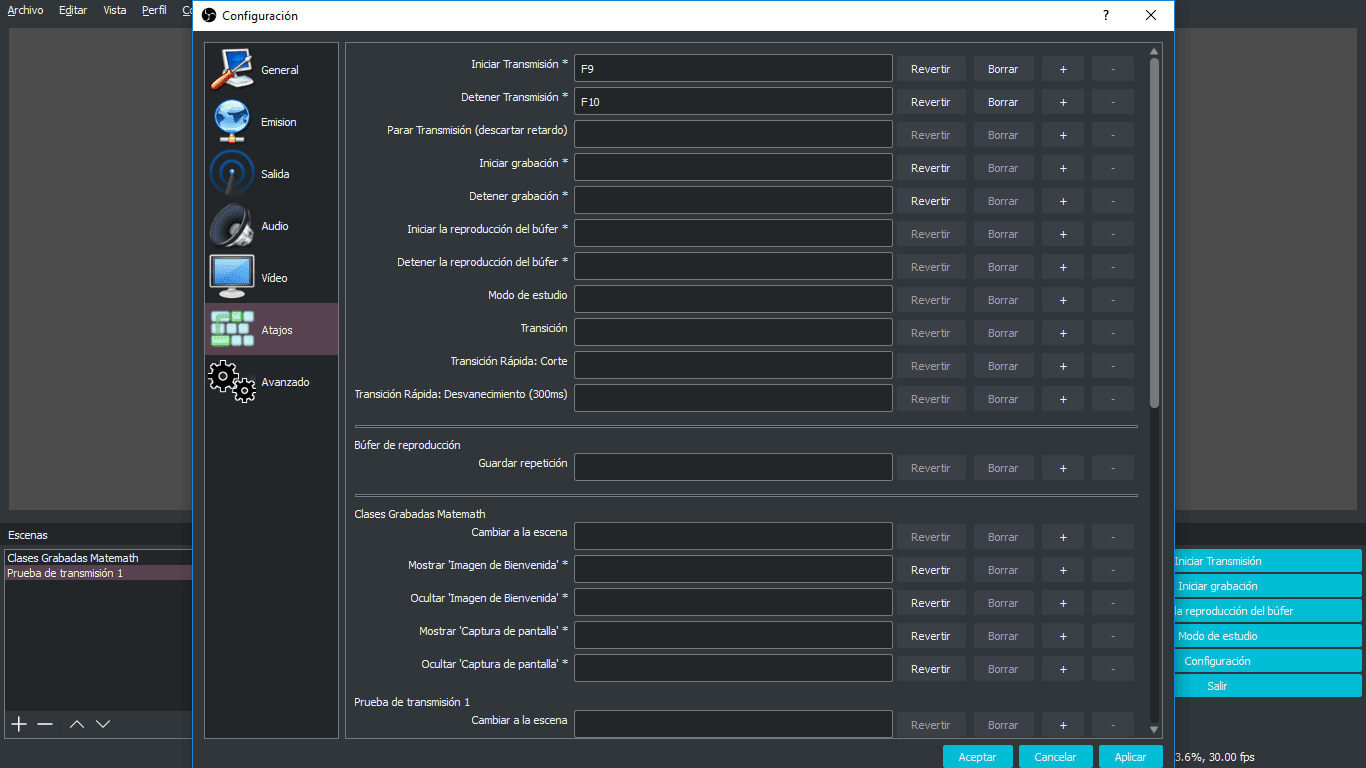
Luego busco el nombre de mi escena, que para mi ejemplo era Prueba de transmisión 1 y en la opción Mostrar Webcam coloco la tecla 1 y en ocultar Webcam coloco 2
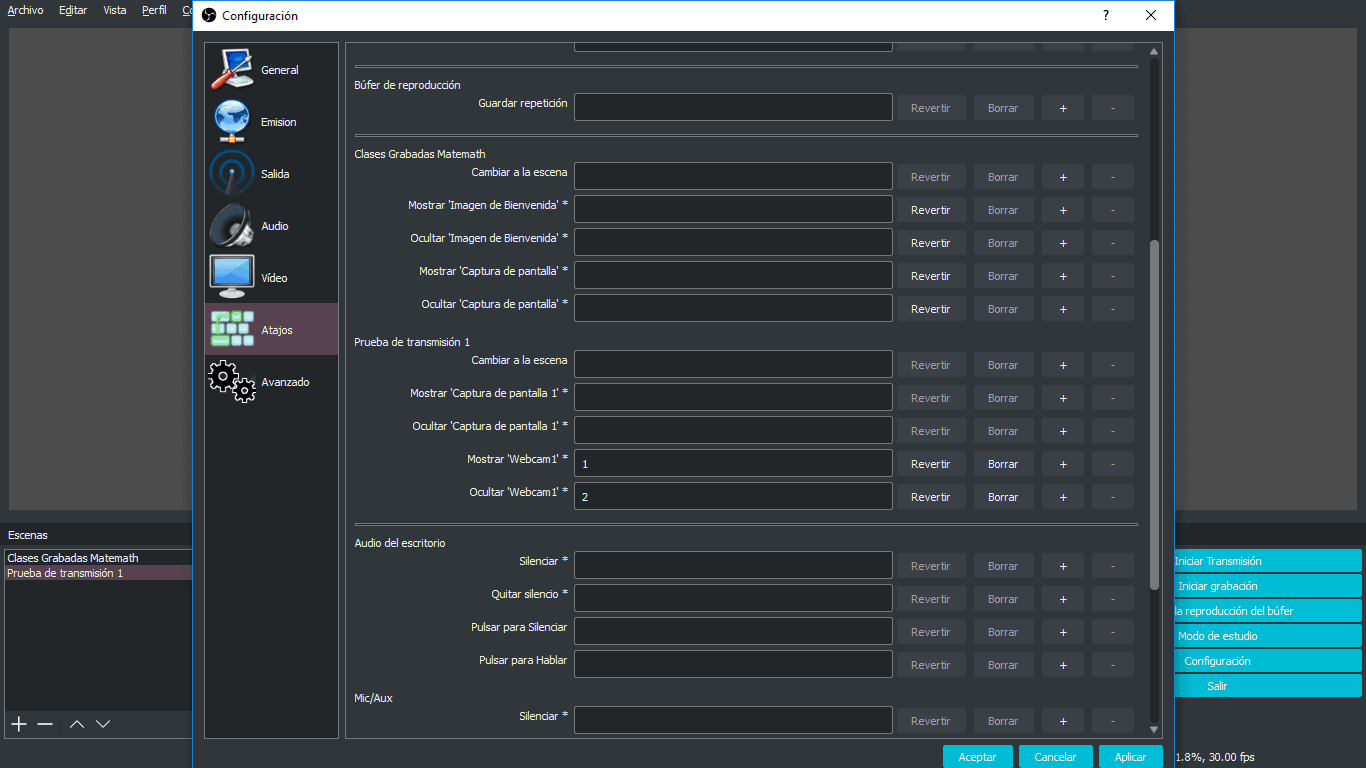
Esto me servirá para que cuando termine de hacer mi introducción en mi Streaming, pueda pulsar la tecla 2 y mi webcam se desactive.
Ahora sí, le damos en aplicar y aceptar.
Eso es todo en cuanto a la configuración para tus emisiones en Youtube
Lo que sigue, es probar cómo va la transmisión.
Llegó el momento de la verdad!!
Recomendaciones:
No olvides revisar dentro de Youtube en la opción Emisión en Directo de que hayas completado toda la información referente al Streaming que harás.
Prepara tus pantallas que vas a mostrar o las diapositivas para que no se vea improvisación en tu directo.
Espero que este tutorial os sirva para lanzaros a hacer streaming con OBS ;)
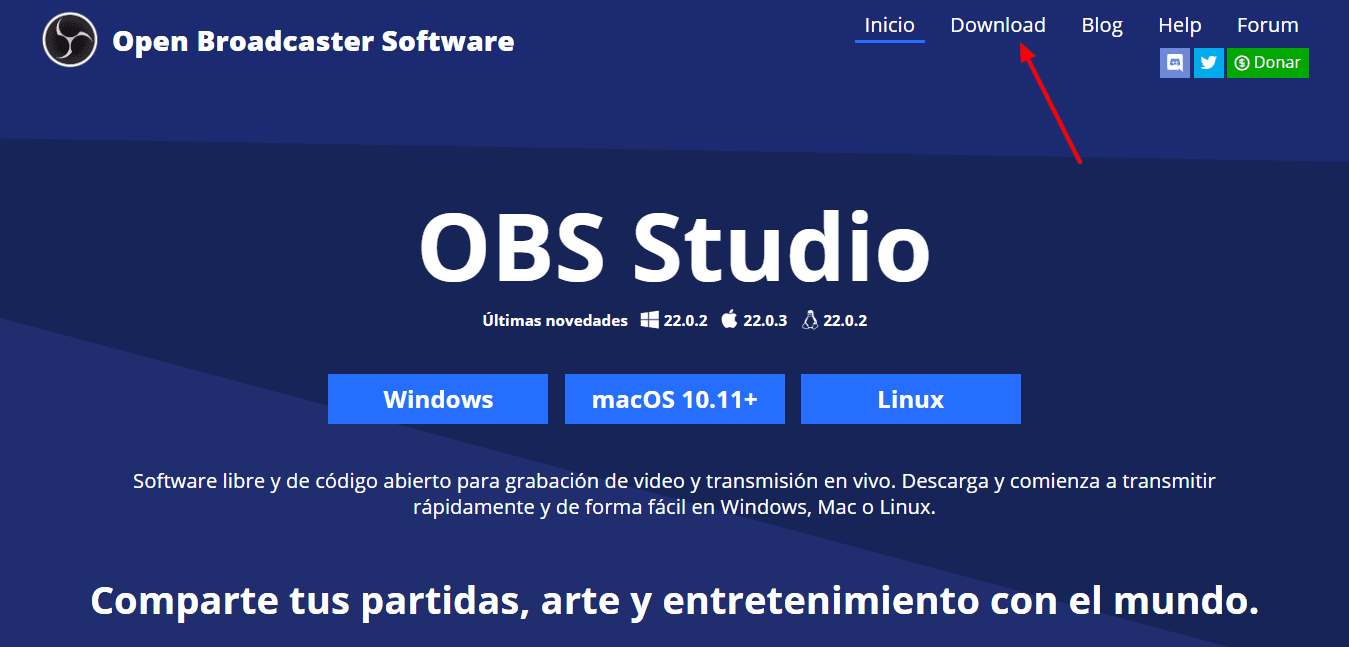

Deja una respuesta