
Hola, chicos,
¿Qué tal? Espero que genial ;)
En este tutorial vamos a ver cómo podemos actualizar los precios automáticamente de una tienda de afiliación de Amazon hecha con Spreadsimple. En este vídeo puedes ver cómo hice la tienda con esa maravillosa herramienta y en este vídeo vamos a ver cómo podemos actualizar los precios de forma automática.
Para el que no haya visto el vídeo de como hicimos la tienda, comentar que con Spreadsimple podemos hacer una tienda con información de una hoja de cálculo de Google Sheet por lo que realmente lo que tengo que conseguir es actualizar automáticamente los precios de la hoja de cálculo y de esa forma se actualizarán los precios en la web. ¿No es maravilloso? 😉
Hay varios métodos para hacerlo, para verlos todos te recomiendo que veas el vídeo, en el artículo voy a centrarme en el método que creo que es el mejor.
¿Estás preparado? Agárrate que empezamos ;)
Índice
Tutorial en Vídeo
Suscríbete a mi canal:
Importando los precios de Amazon con IMPORTXML
En Google sheets tenemos una fórmula disponible que nos permite importar información de cualquier web, esta fórmula es IMPORTXML.
¿Cómo se usa? De la siguiente forma:
=IMPORTXML(Url-de-la-web-a-scrapear-contenido;XPATH-del-dato-a-importar)
Parece difícil, pero vamos a dar ver como se hace que es más sencillo de lo que parece.
URL de la web a scrapear
Aquí tan solo tenemos que darle a la fórmula la dirección de la web donde está el precio que queremos que se actualice automáticamente. En nuestro caso será nuestro enlace de afiliado de la página de amazon:
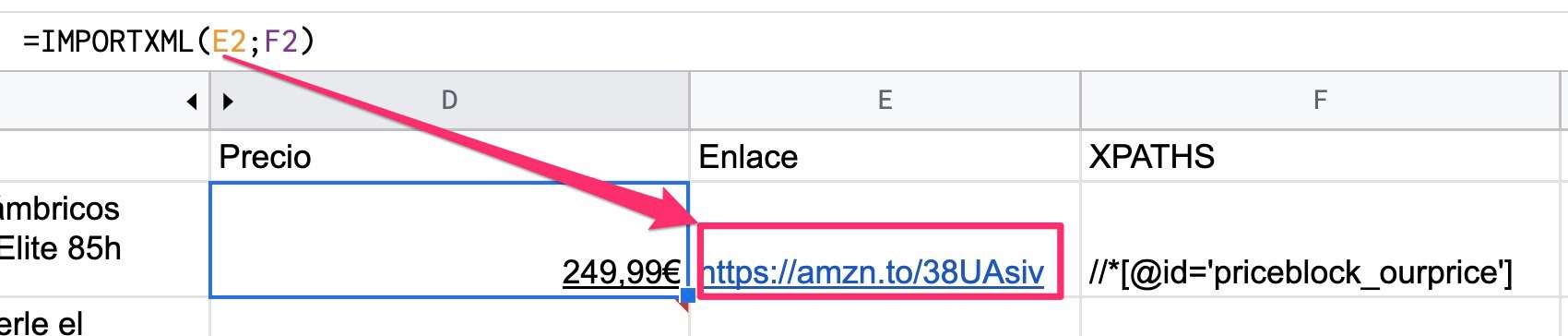
XPATH
Esta es la parte más difícil, pero gracias al inspector de elementos de Chrome lo haremos sencillo.
XPATH lo que hace es permitirnos seleccionar un elemento concreto de toda la web gracias al marcado de la propia web.
En el ejemplo concreto que estamos viendo tenemos que hacer lo siguiente.
Vamos a la página donde está el dato que necesitamos:
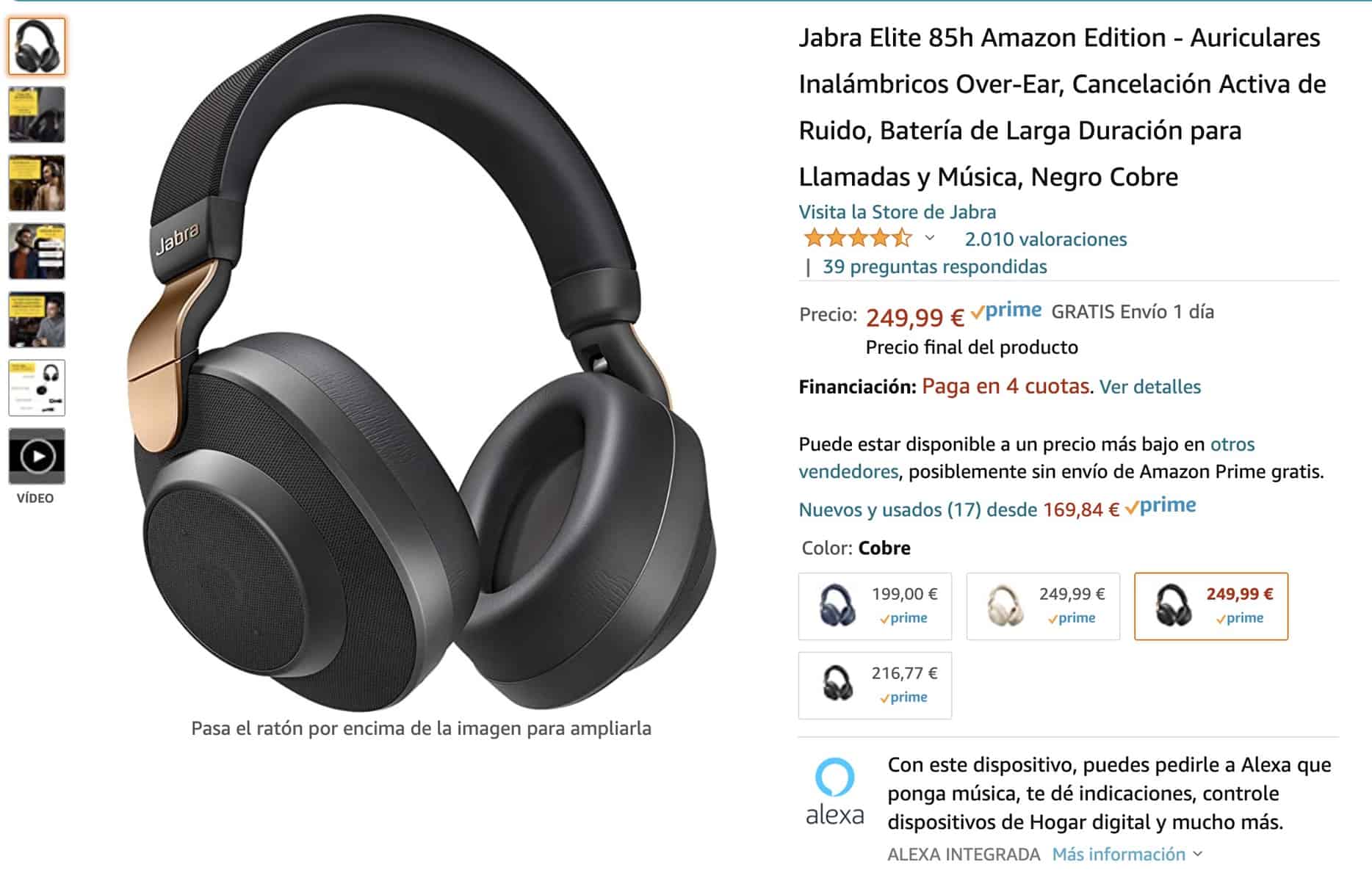
Colocamos el ratón encima del precio » inspeccionar y nos aparece el inspector de elementos con la parte del código que necesitamos seleccionada:
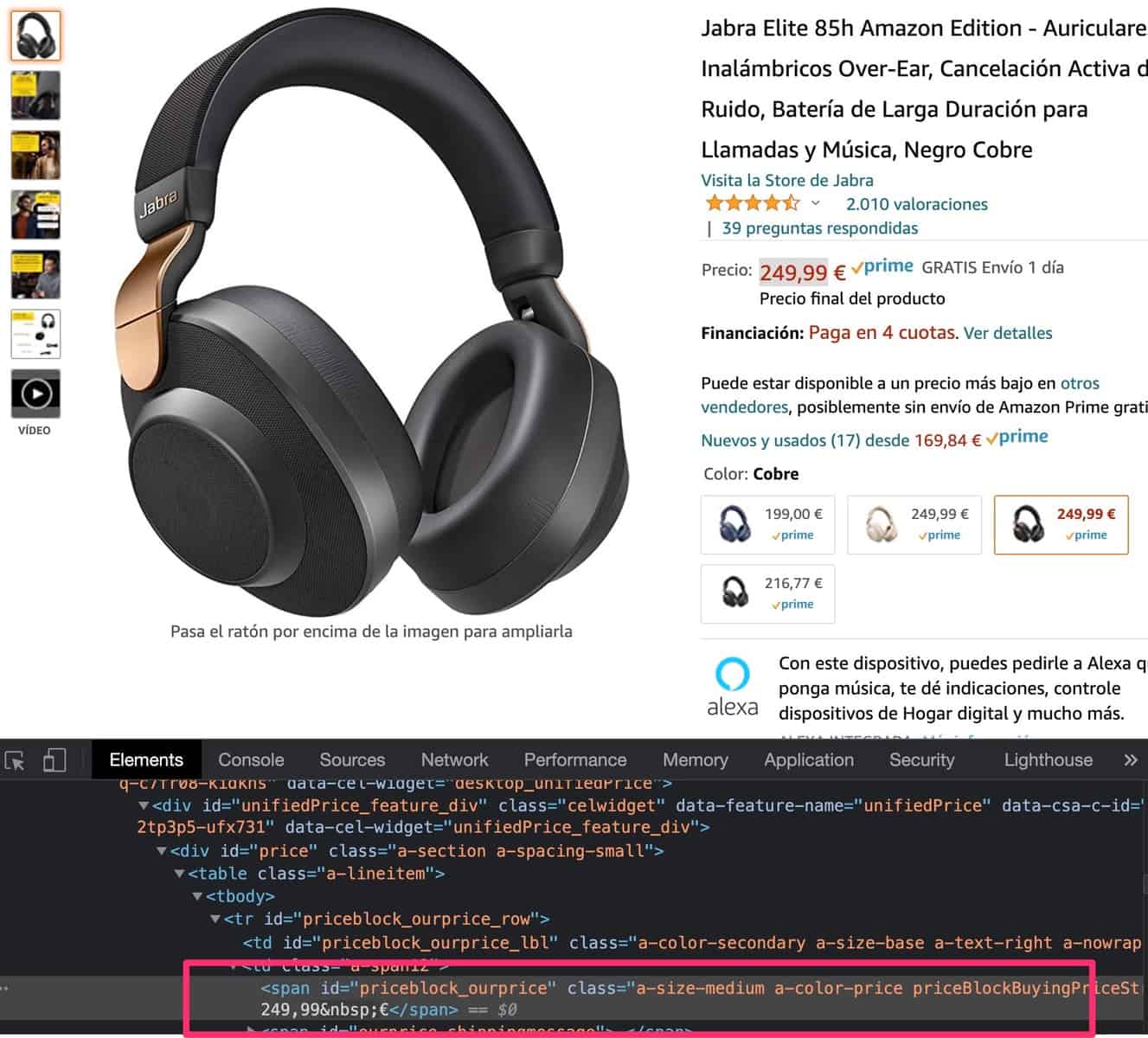
Ahora nos colocamos con el ratón encima de la zona sombreada, hacemos click con el botón derecho » Copy » Copy Xpath
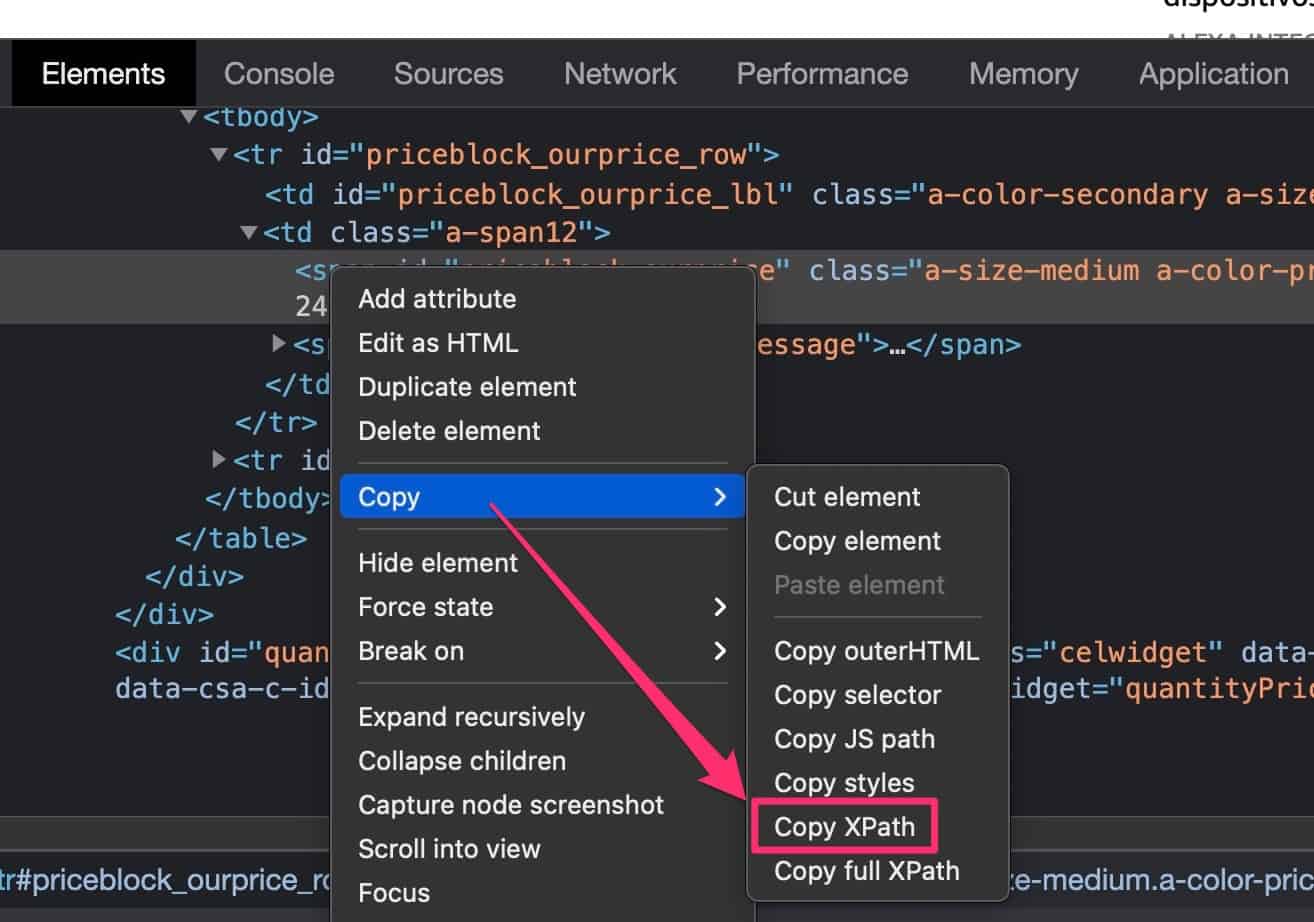
Y se nos pegará al portapapeles algo parecido a lo siguiente:
//*[@id="priceblock_ourprice"]
Esta información es la que necesitamos en la segunda parte de la fórmula:
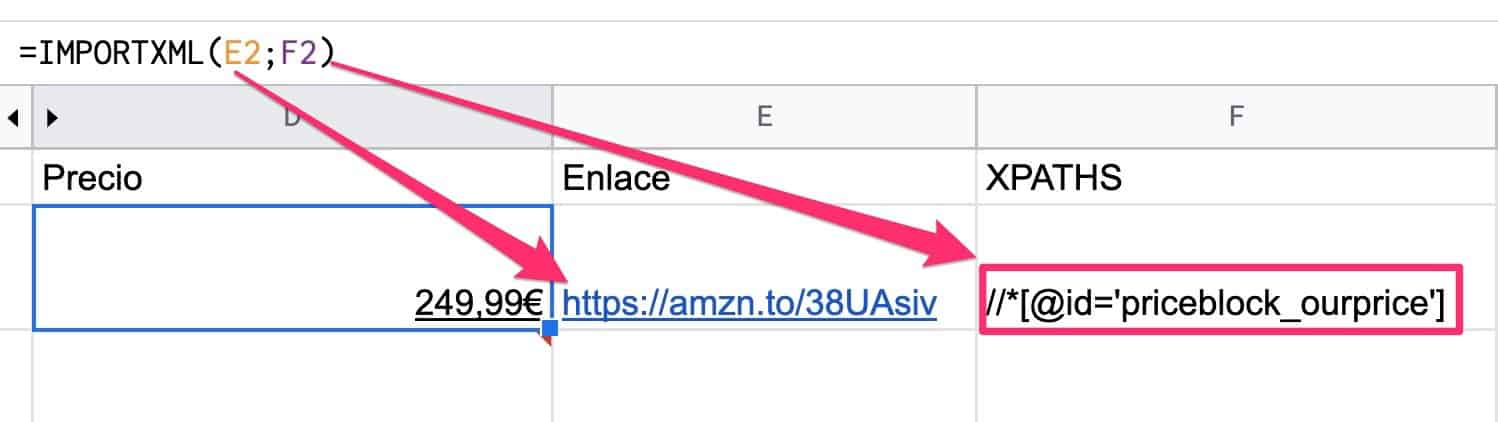
Si has llegado hasta aquí ya eres capaz de recoger el dato de Amazon.
¿Hemos acabado? No :(
Ahora se nos presenta otro problema.
Tenemos el dato del precio de Amazon, pero una vez que lo tenemos en la hoja de cálculo de Google Sheets ya no se actualiza por lo que si el precio cambia no nos aparecerá actualizado.
¿Hay solución? SI 👏 👏 👏
Para conseguir que el precio se actualice con el intervalo que queramos vamos a hacer uso de una herramienta fabulosa: INTEGROMAT
Automatizar procesos con Integromat
Integromat nos va a ayudar a actualizar el precio con la periodicidad que queramos, ya que es una herramienta que nos permite conectarnos a casi cualquier herramienta y “llevar datos” de un lugar a otro.
Nosotros la vamos a utilizar para actualizar el valor de las celdas de la hoja de cálculo cada semana
Hay otro pequeño escollo que tenemos que salvar.
Cuando he intentado actualizar el valor de una celda, aunque Integromat lo hace, el caché de Google Sheets no lo muestra por lo que tendremos que hacer lo siguiente en Integromat:
Conectarnos a nuestra hoja de cálculo » Borrar los precios de Amazon » Actualizar los precios de Amazon.
Me he dado cuenta de que si borras los precios antes de actualizarnos refresca el caché y funciona perfecto. 🚀 🚀 🚀
Si no has usado nunca Integromat te resultará un poco raro al principio, pero a poco que lo uses le cogerás el truco ;)
Borrando los precios antiguos
Una vez que tenemos cuenta en Integromat nos aparecerá un asistente que cerraremos:
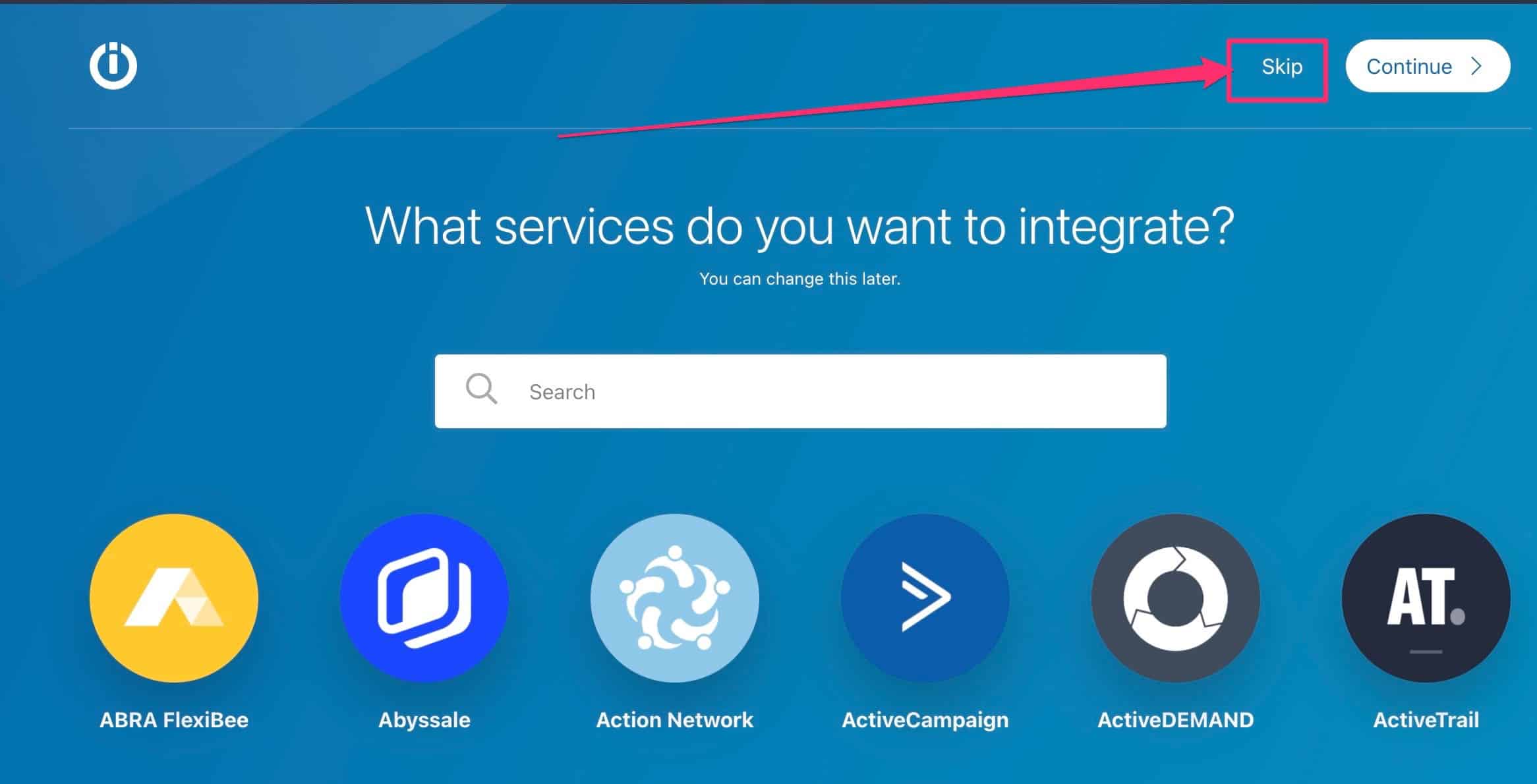
Nos aparecerá nuestro escenario listo para conectar nuestra primera herramienta, en nuestro caso Google Sheets:
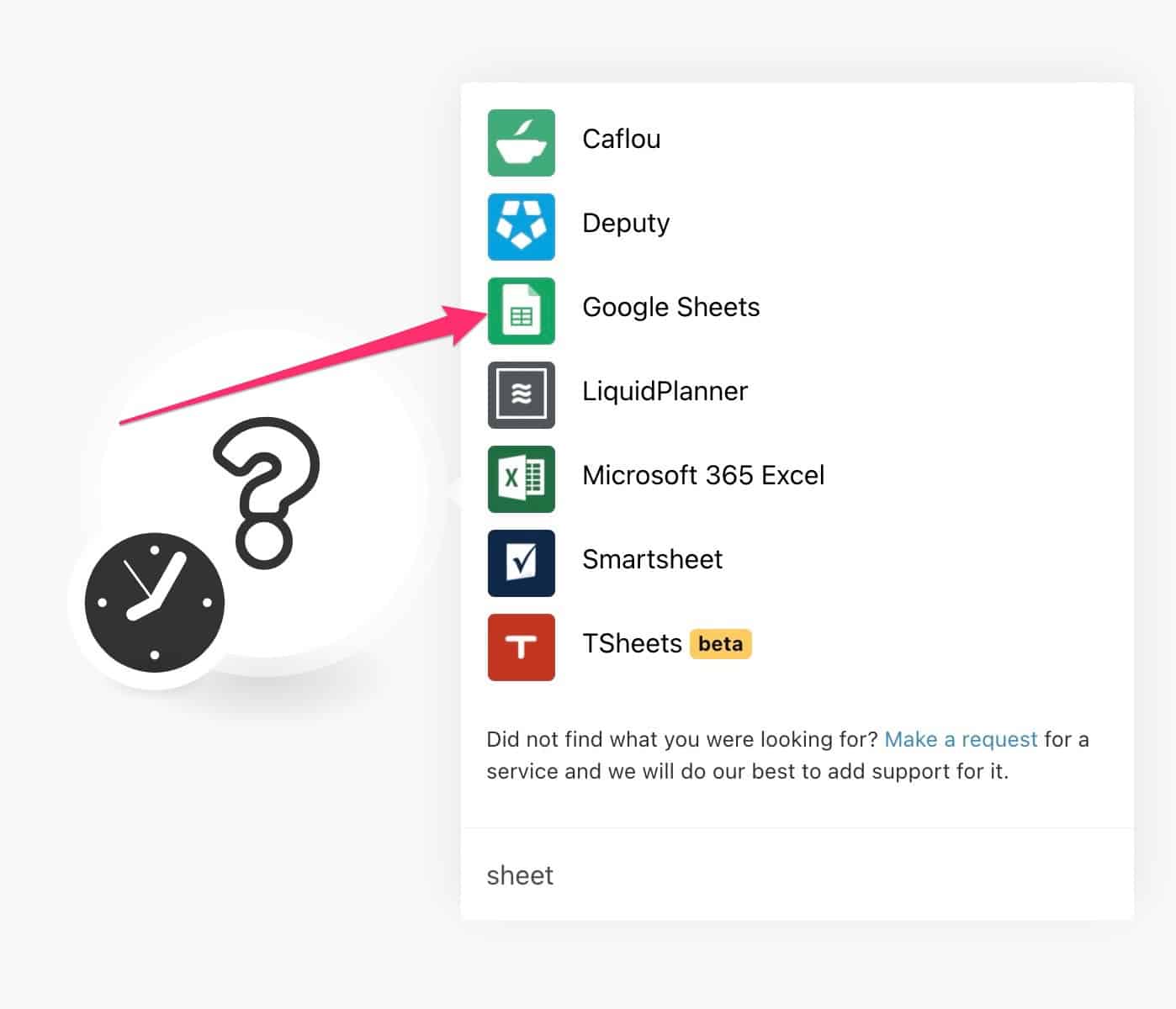
Cuando hacemos click en Google Sheets nos aparecen un montón de acciones que podemos usar, para nuestro ejemplo necesitamos Clear a cell
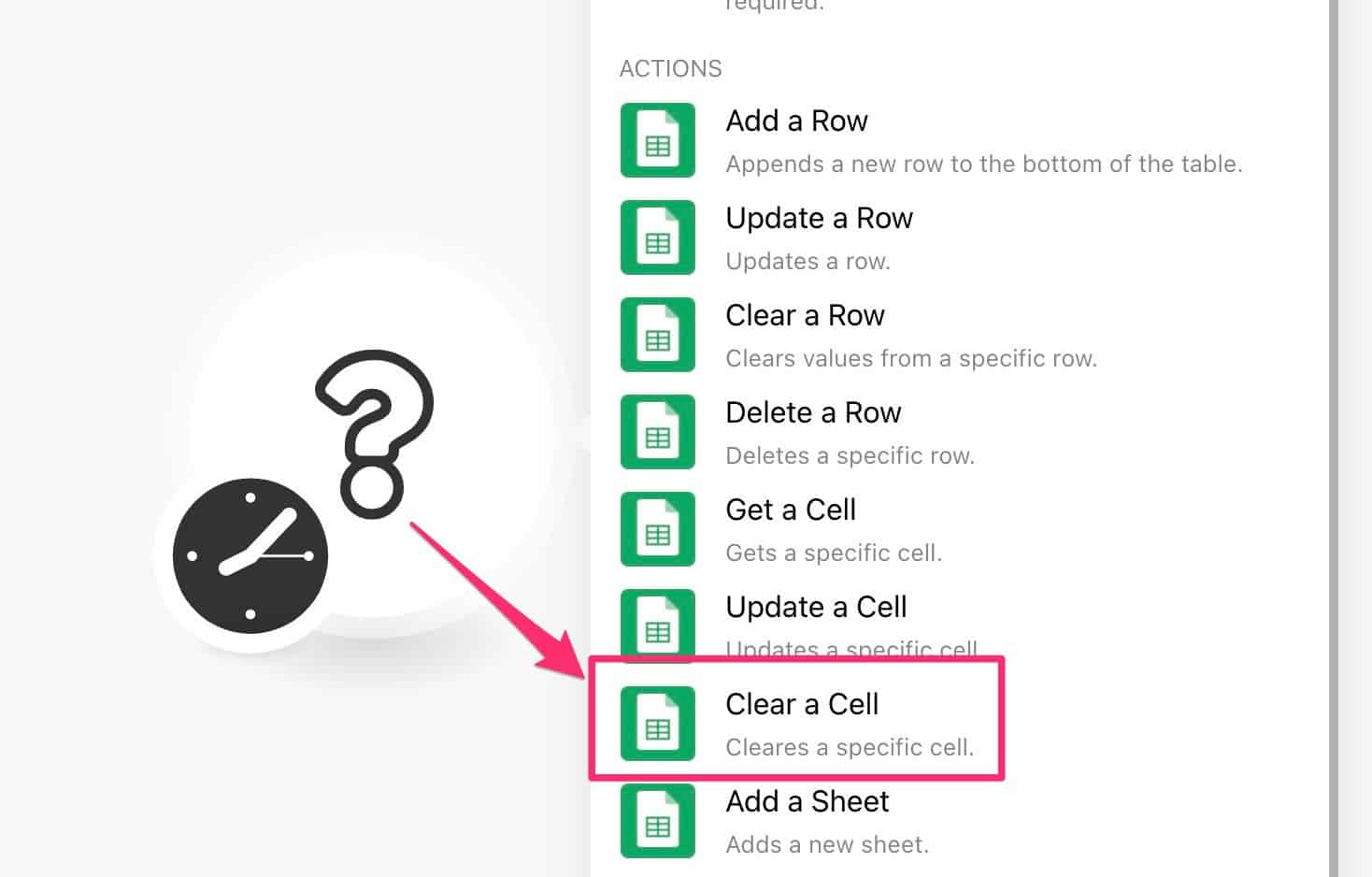
En el campo Connection tenemos que conectar Google con Integromat. Esta acción solo se realiza una vez.
Cuando creemos más automatizaciones después ya tendremos conectada nuestra cuenta de Google Drive.
Una vez conectada nos aparecerán todas nuestras hojas de cálculo en el campo Spreadsheet y seleccionamos la hoja de cálculo en la que estamos trabajando.
En el campo Sheet seleccionamos la hoja en concreto de las que hay dentro del documento.
Para saberlo puedes fijarte en Google Sheet en el nombre que aparece abajo:
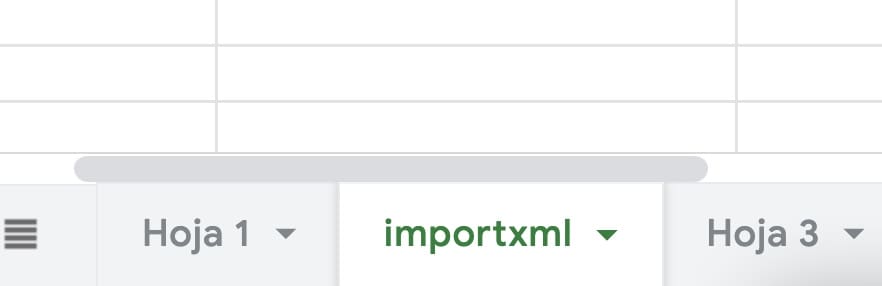
Y en el campo Cell vamos a añadir el intervalo de celdas que necesitamos borrar.
Aquí puedes ver una captura de como lo tengo yo:
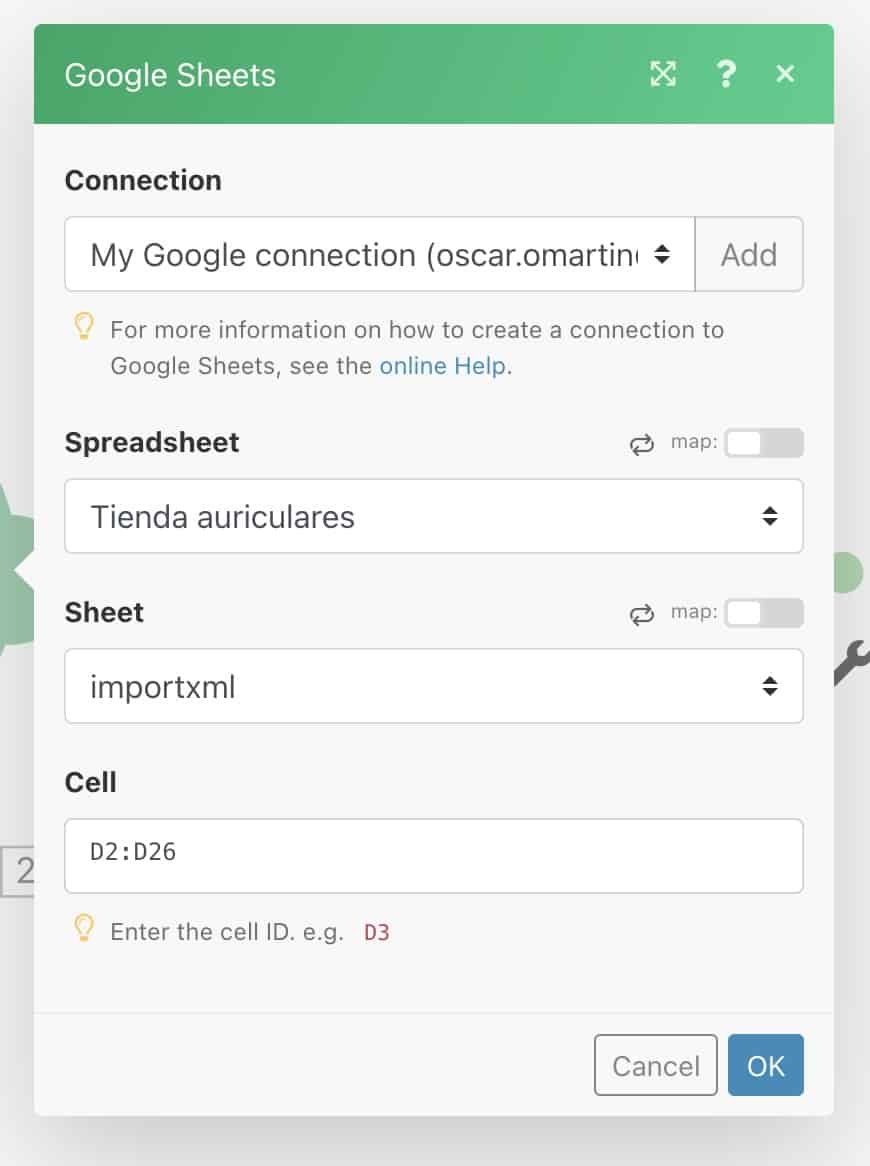
Repetir acciones en integromat
Ya hemos conseguido borrar los precios de los productos, ahora tenemos que decirle a integromat que actualice las celdas con los nuevos precios.
Lo primero que tenemos que decirle es que tiene que repetir la acción siguiente (actualizar los precios) en las celdas que necesitemos.
Para ello añadimos un nuevo módulo en integromat, es decir una “nueva bolita”, pare ello hacemos click en el más:
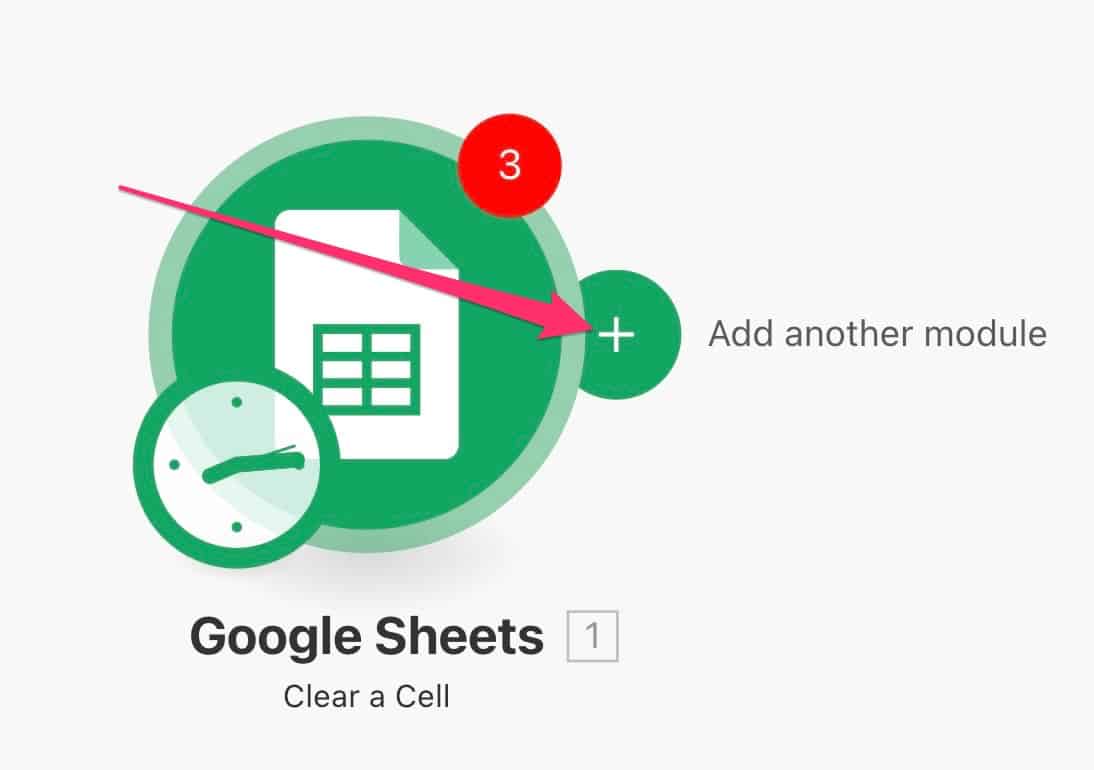
Y buscamos el módulo Repeat y nos aparecerá uno que se llama Flow Control:
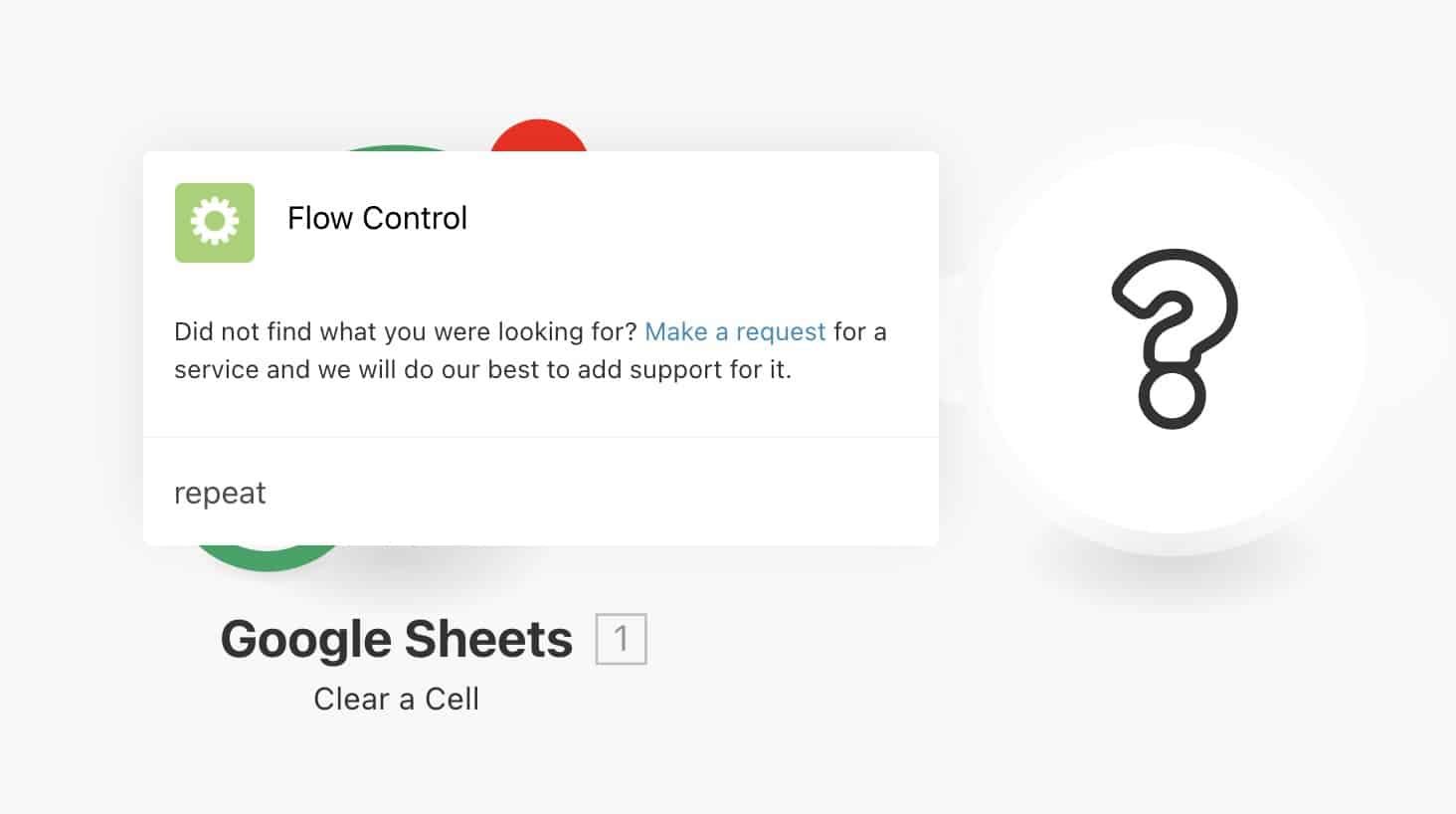
Al hacer click en él nos aparecerán más opciones y seleccionamos Repeater
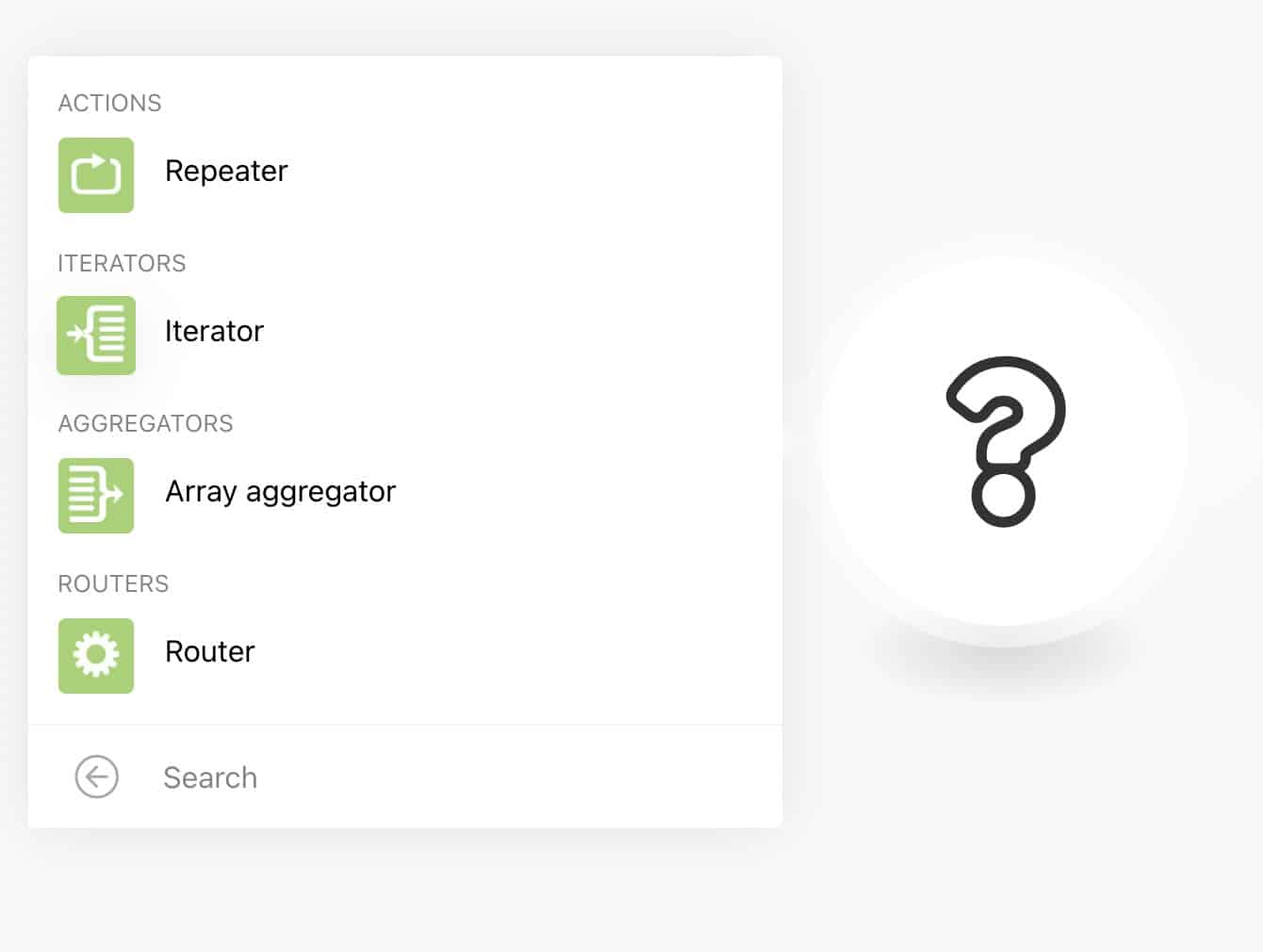
Ahora ya estamos en las opciones de repetición:
Initial Value: Ponemos 2 ya que queremos que empiece a actualizar a partir de la segunda fila, ya que en la primera tenemos los encabezados con los nombres de los campos: Precio, enlace, XPATHS
Repeats: Aquí le decimos cuántas filas queremos que se actualicen, dependerá de los productos que tengas, en mi caso voy a poner 12.
Aquí puedes ver como lo tengo yo:
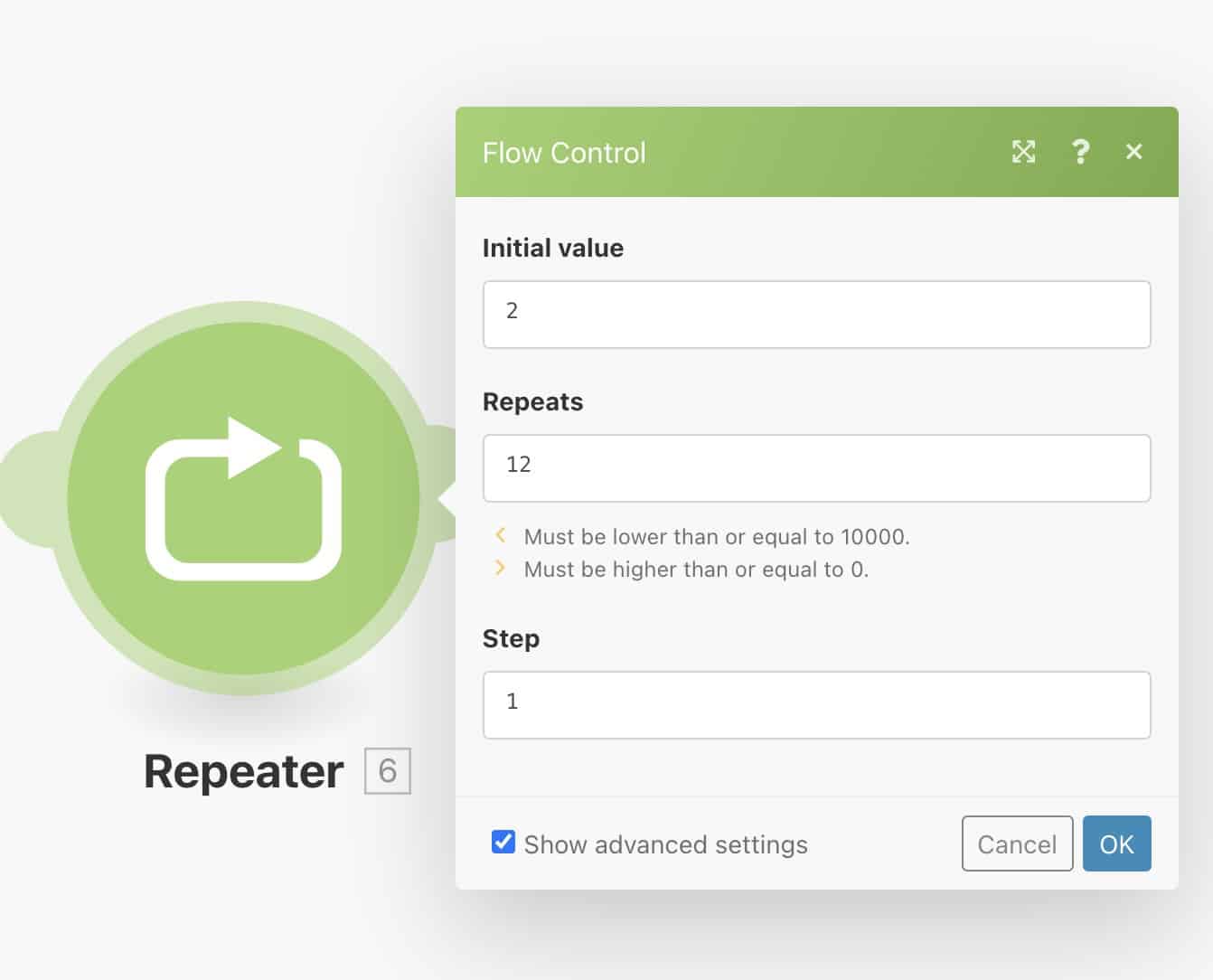
Actualizando los datos
Ahora tenemos que actualizar los datos, para ello añadimos un módulo de google sheets llamado Update a Cell y lo rellenamos de la siguiente forma:
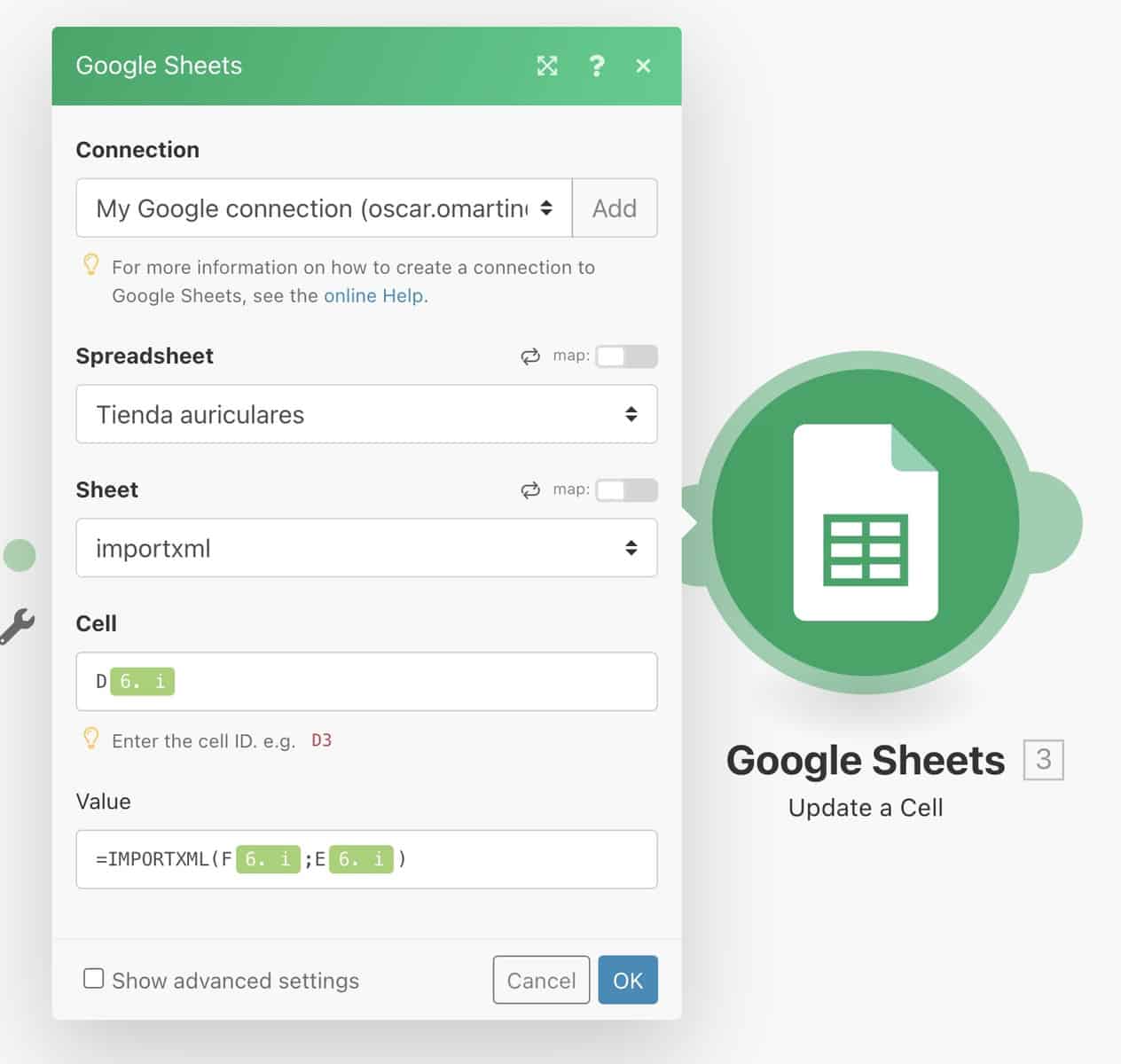
Connection: Nuestra cuenta de Google
Spreadsheet La hoja de cálculo que estamos actualizando
Sheet: Hoja concreata dentro del documento
Cell: Aquí tenemos que añadir la letra dónde está el precio, en mi caso es la fila D y para decirle el número de la columna usaremos el dato que nos da el módulo de repetición para que vaya cambiando automáticamente.
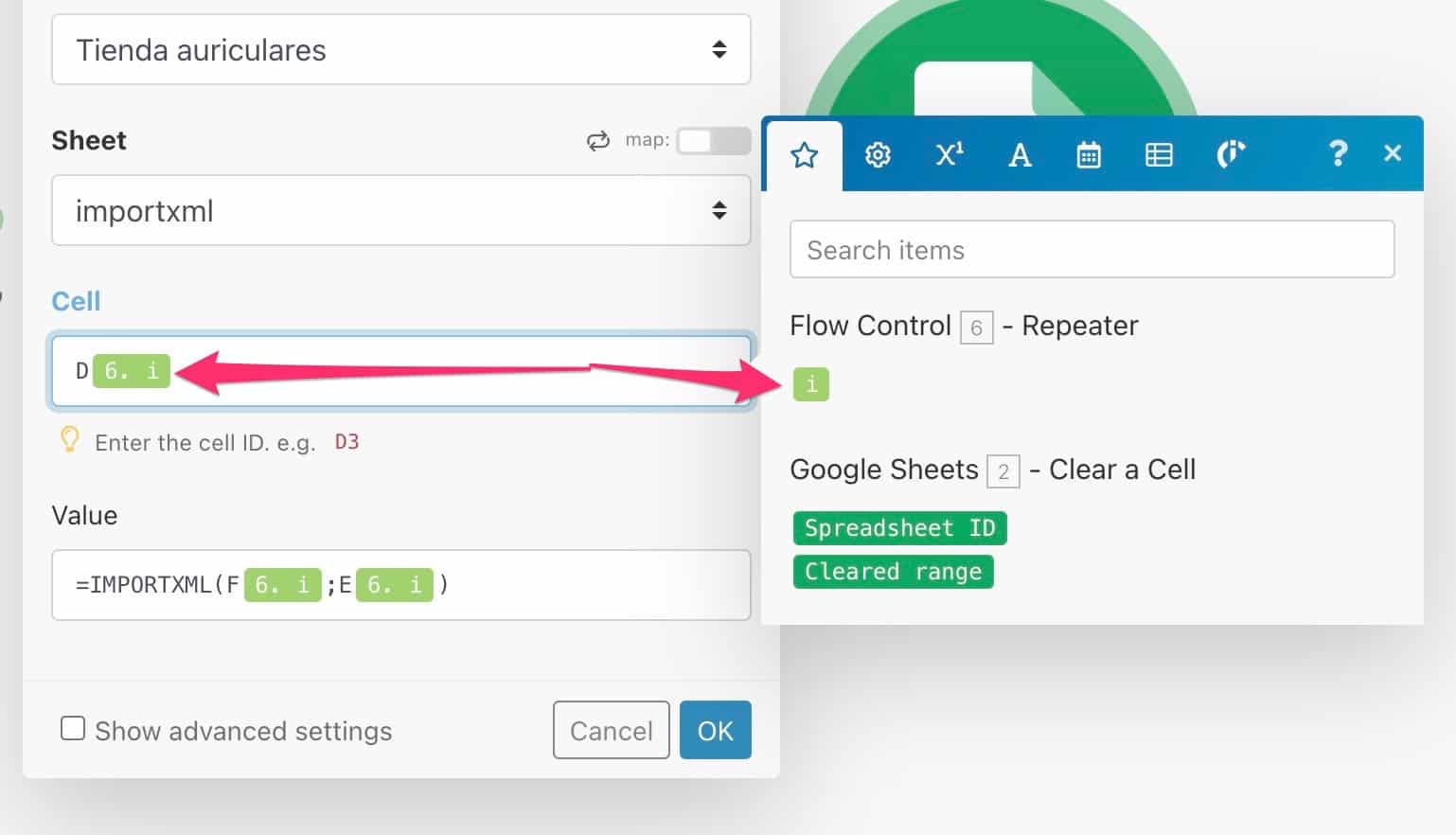
El valor de i va a cambiar de 2 a 13 en cada pasada y así actualizar el precio de todos los productos.
Value: Aquí va el valor con el que queremos que se actualice el precio. En nuestro caso es la fórmula de IMPORTXML de cada Celda:
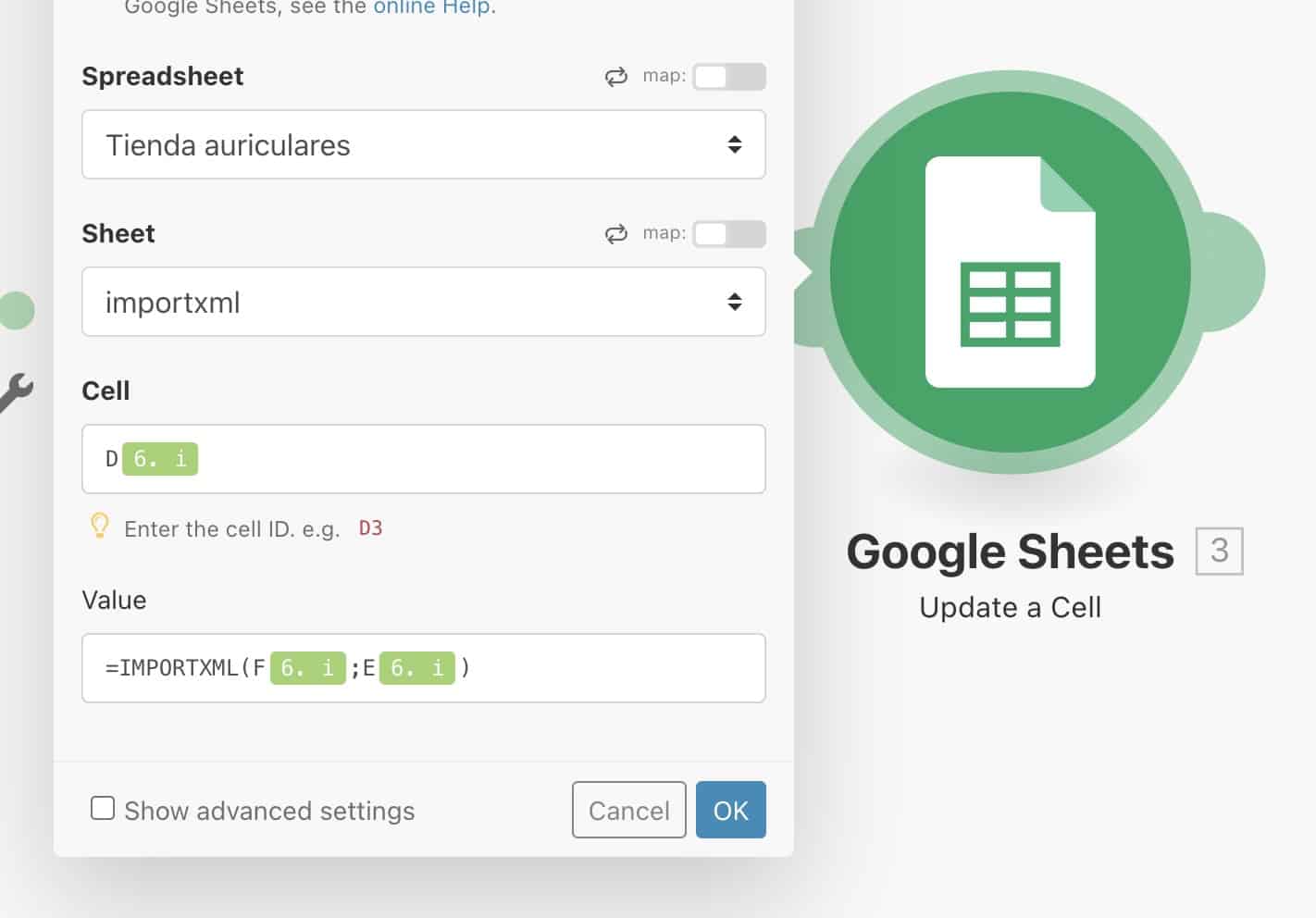
Te recomiendo que te veas el vídeo que acompaña a este artículo y veas como lo hago para entender bien esta parte. Puede ser un poco confuso hasta que se entiende bien.
Cada cuánto actualizamos el precio
Ya casi lo tenemos, ahora tan solo tenemos que activar nuestra automatización y decirle a integromat cada cuánto queremos que realice la actualización.
Para actualizarlo haces click en OFF para que pase a ON
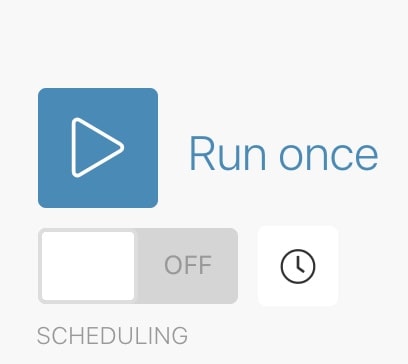
Y para automatizar haces click en el relojito que aparece al lado y eliges cada cuánto quieres que se realice este escenario:
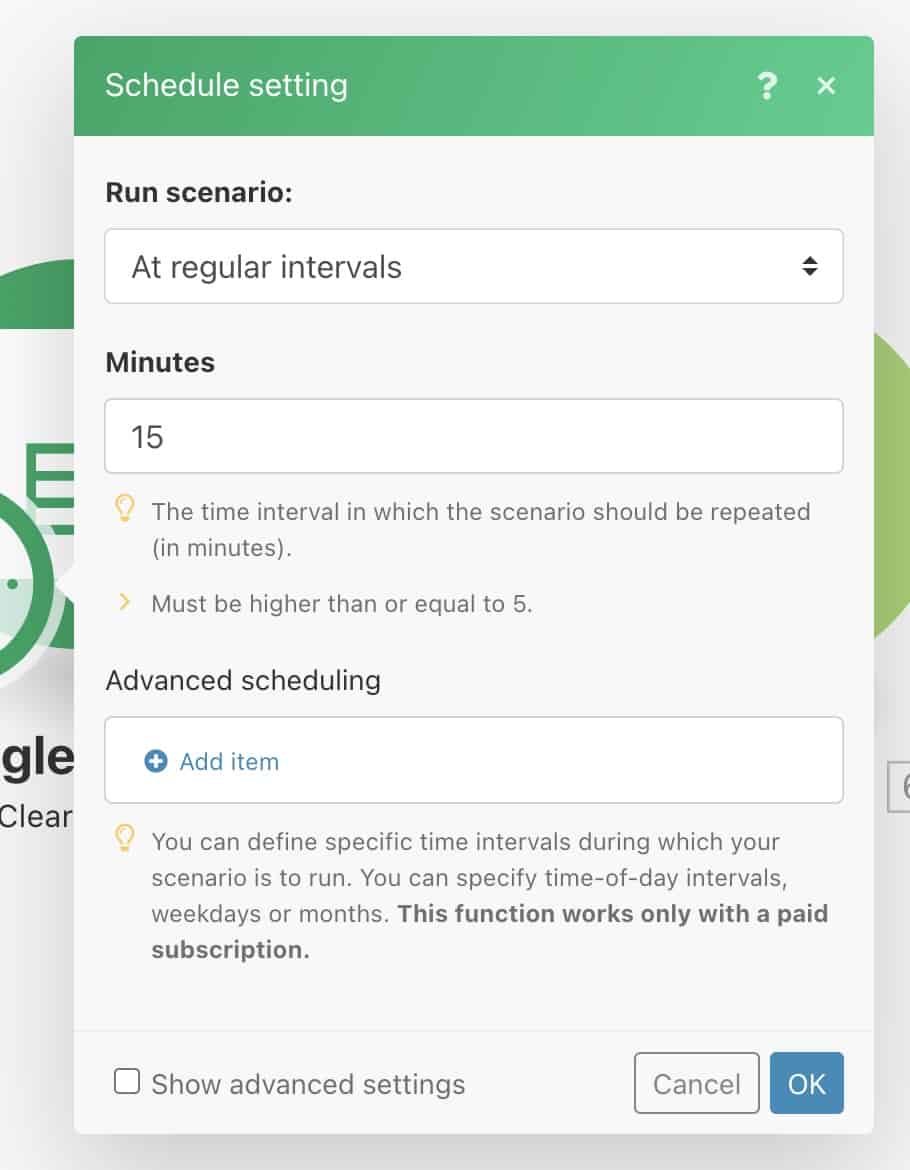
Cada semana puede ser un buen periodo.
Ten en cuanta que si pones un tiempo muy bajo te puedes consumir muy rápido lo que te permiten con la cuenta gratuita.
Si has llegado hasta aquí tienes una web de afiliación de Amazon en la que se actualizan los precios solos. ¿No es maravilloso? 😉
Espero que te haya gustado.
Saludos

Deja una respuesta