Hola Chicos,
¿Qué tal?
En este tutorial veremos como crear un email con dominio propio totalmente gratis.
Tutorial en Video
Suscríbete a mi canal:
Con el último movimiento de Google, de pasar todas las cuentas de Workspace (Gmail for work) a pago, me ha tocado revisar si había opciones gratuitas para un montón de emails que tengo en la antigua versión gratuita de WorkSpace.
Una cosa tenía clara, no solo buscaba una opción gratuita, sino una opción plenamente funcional para mis emails corporativos. Si no lo encontraba, seguiría pagando.
Spoiler: He encontrado la solución perfecta y gratis para tener un correo electrónico profesional 😎
Índice
Para hacerlo vamos a usar dos herramientas:
Gracias a este método vamos poder tener un email que envia y recibe correos electrónicos sin necesidad de comprar Google Workspace.
Vamos al grano, ¿Por qué necesitamos dos herramientas?
Con un email hacemos dos cosas, enviar y recibir emails. ¿Obvio verdad? 🙃
Usaremos Cloudflare para que cada vez que nos envíen un email a nuestro email con nuestro dominio el email se redirija a la cuenta de Gmail (o cualquier otra cuenta) que queramos.
Y usaremos Gmail tanto para recibir los emails que nos va a reenviar Cloudflare como para enviar emails desde el correo con nuestro dominio.
Existen muchas otras opciones y empresas que brindan un hosting de correo electrónico.
Por ejemplo, existe la posibilidad de usar Amazon SES en vez de Gmail para enviar los emails pero me parece más complejo, no obstante aquí os dejo un tutorial que hablan como hacerlo con Amazon SES.
Otra opción sería usar Zoho Mail, pero lo malo de esta opción es que su versión gratuita está limitada a enviar y recibir emails desde su propia herramienta.
¿Cómo se hace todo esto? Vamos a ello
Configurar CloudFlare para Recibir Emails con Nuestro Dominio
Cloudflare es mi herramienta favorita para gestionar los DNS. Pero no sólo sirve para ello. De hecho, medio internet depende de Cloudflare 😱
Entre las muchas funcionalidades que tiene Cloudflare está la posibilidad de recibir emails a cualquier email que queramos siempre y cuando tengamos el dominio comprado y podamos cambiar los DNS
Por supuesto, lo primero que necesitas es gestionar los DNS de tu dominio con Cloudflare.
Una vez que lo tienes es muy fácil de hacer.
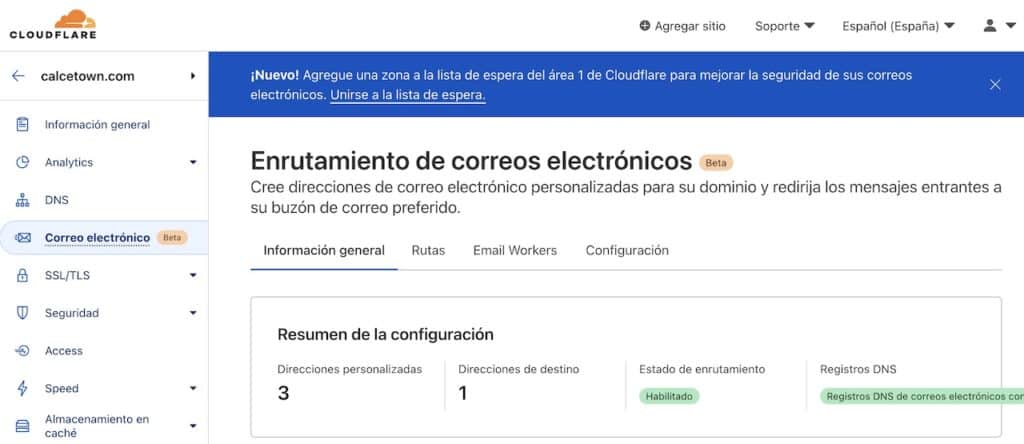
Una vez que estás dentro del menú «Correo electrónico» en Cloudflare, haces click en rutas y pulsas el botón Crear dirección
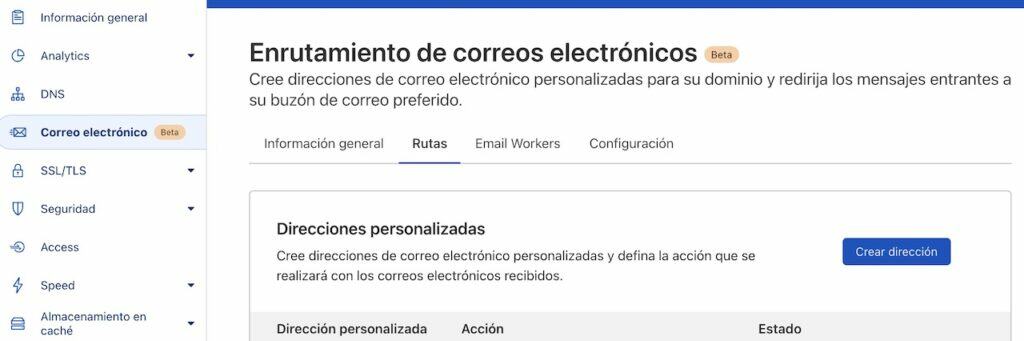
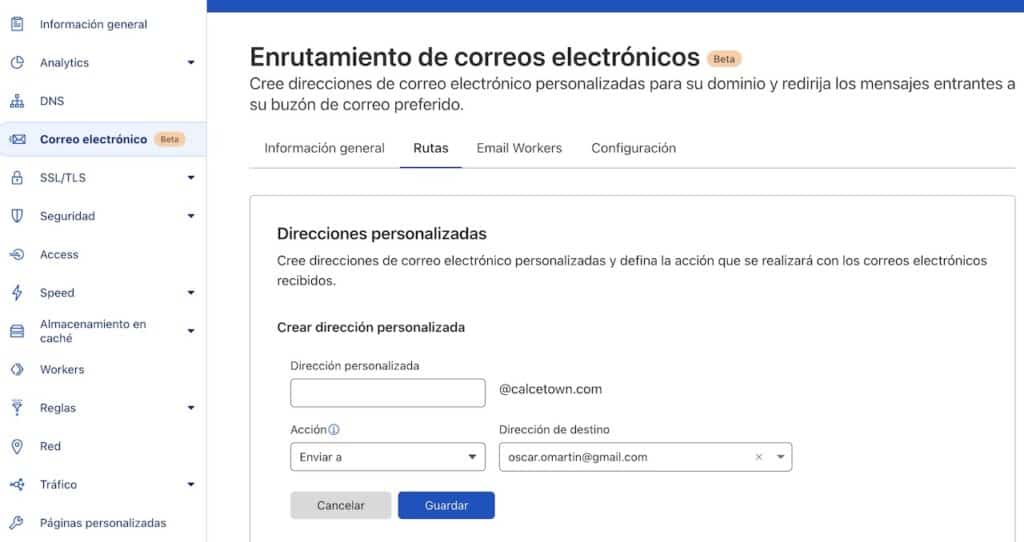
En el primer campo añadimos el email que queremos crear y en el segundo en que dirección queremos recibir los emails.
Cuando lo hagas, Cloudflare te enviará un email para confirmar que el email dónde vas a recibir los correos electrónicos es realmente tuyo.
También te dirá que tienes que añadir unos DNS para que todo funcione correctamente.
Si tienes algún DNS configurado para una configuración anterior de Email tendrás que eliminarlo primero para que funcione.
Y listo, una vez que te pide que cambies los DNS y lo haces ya tienes la capacidad de Recibir emails con la cuenta que quieras directamente en tu GMAIL.
Tus DNSs tendrían que tener esta pinta

Como puedes ver Cloudflare añade registros MX y TXT en nuestros DNS para que nuestro email funcione correctamente.
Configurar el Alias en GMAIL y Enviar Emails con tu Dominio
Llegados a este punto ya tenemos capacidad de recibir emails en nuestro email con Dominio personalizado. Es decir hasta este punto lo que hemos hecho es hacer forward del email a una cuenta de gmail propia.
Ahora vamos a configurar nuestro correo electrónico para tener la posibilidad de enviar emails.
Para ello vamos a crear un Alias con ayuda de Gmail.
Los pasos que he seguido para hacerlo son los siguientes
Crear contraseña de aplicación
Lo primero que tenemos que hacer es crear una contraseña para nuestra aplicación.
Es muy sencillo, lo que tenemos que hacer es:
- Entrar en la cuenta de nuestro email de gmail desde aquí
- Hacer Click en Seguridad en el menú lateral
- Bajar hasta la opción Contraseñas de aplicaciones
- En seleccionar aplicación marcamos Correo y en seleccionar dispositivo marcamos otra y ponemos el nombre que queramos
- Nos copiamos la contraseña de 16 dígitos que nos da y la guardamos que la usaremos ahora mismo
Añadir el Alias en Gmail
Ahora vamos dentro de nuestra cuenta de Gmail y:
- Vamos a Ver todos los ajustes
- Vamos a la pestaña Cuentas e importación
- Vamos a la opción Enviar como y hacemos click en Añadir otra dirección de correo electrónico
- En el popup que nos salta pondremos el Nombre que queremos que aparezca cuando se recibe un email nuestro
- En el mismo popup en el campo Dirección de correo electrónico pondremos el alias de nuestro email, es decir el email de nuestro dominio que queremos enviar correos
- Marca la opción de Tratarlo como un alias y haces click en Siguiente paso
- En el campo «Servidor SMTP» añadiremos: smtp.gmail.com
- En el puerto pondremos 587
- En el campo de Usuario añadiremos el email de gmail con el que nos logueamos en esta cuenta
- En el campo de Contraseña pondremos la contraseña de 16 dígitos que hemos creado más adelante
- Confirma que la conexión es segura y usa TLS
- Haz click en Añadir cuenta
Confirmar la cuenta de correo
Te llegará un email en tu cuenta de Gmail que tendrás que confirmar, lo puedes hacer con el código que te envía o con el enlace que aparece
Empezar a usar tu nuevo email
Ahora cuando envíes un nuevo email tan solo eliges desde que cuenta lo quieres hacer en el campo de.🎉
Puede parecer un poco engorroso pero si sigues todos los pasos en pocos minutos tienes un nuevo email totalmente funcional y te has ahorrado comprarte Google WorkSpace ;)
Espero que te haya gustado.
Nos vemos en el siguiente tuttorial.
